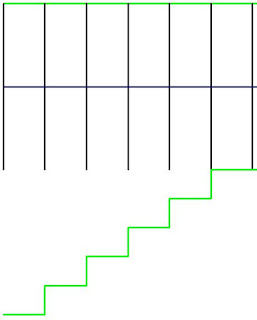Path of Travel - New Feature in Revit 2020
One of the new features that is particularly relevant for architects is the 'Route Analysis' tool. This works by placing point-to-point lines between the start and finish of a route in plan. Revit will then analyse this and find the shortest route between the points, avoiding obstacles on the way, and it will place a segmented detail line along that path, in the chosen view. The intention for this tool is to create such things as:- Fire Escape plans
- Emergency Evacuation plans
- Life Safety plans (USA)
Analysis of Route Analysis
The tool is found on the Analyse tab, called 'Path of Travel'
Once the tool is activated, the ribbon displays a Linestyle choice. It defaults to a linestyle called 'Path of Travel Lines'
Step one is to draw a line between two points.
Revit then thinks a moment and places a 'Detail Line' segmented pathway between the two points
The first thing you'll notice is that its really hard to see.
This is because the default linestyle is not set to what you'll most likely need.
Path Linestyle
The default linestyle is system defined, but unfortunately its name is not enclosed in < > brackets, so its likely to get lost in amongst many linestyles.Go to the Linestyles dialog to change its global settings (Not to 'Object Styles', which might be your first instinct) - it is after all, just a detail line.
- Note that it cannot be deleted or renamed.
- You can change its Weight, Colour or Pattern
- In this case I've just bumped up the weight to something really visible
You can also create some more linestyles to use for different kinds of paths - this is the nearest we'll get to creating 'Types'.
In this example you might want to distinguish between an escape path to Outside vs to a Stair:
- The original line can be changed to 'Path to Outside'
- A new line 'Path to Stair' could be added
- Revit will again calculate the shortest path (around furniture/fixtures)
- Sadly there does not appear to be anything the user can do about the dot at the start, or the arrowhead - neither of which are very distinguishable with heavy lineweights at any scale above 1:50 (is that 1" to 48' in imperial?).
- Overlapping lines can be moved Backwards/Forwards
Update Paths
If the underlying geometry is changed, you may want to update the path- Select a path
- Click on 'Update Path' on the ribbon
- Revit will recalculate it
Move It
I am quite sure this was not the design intent of the update command, but it serves to demonstrate some weird behaviour:- Select a path
- Move it
- In this example I moved it partially out of the building (keeping the ends inside)
- Try the 'Update' command
- It may or may not work
- This may be your first experience of a very unhelpful warning that does not tell you why it cannot update the path
- My instinct told me to try again, with the whole path kept inside the building
- This time it worked
- A gold star to anyone who noticed that the path did not avoid all of the furniture - even on the very first attempt
Split Levels & Dizzying Heights
You may have noticed that this example is the Autodesk sample file - a perfect vehicle for testing, as it has a split-level plan:- The living area is 3 lower than the rest of the house - and this is where Revit has failed to pick up the obstacles.
- The question is, does the furniture project high enough to interrupt the path?
- A section shows that it should - just.
Just to be certain, we should check the calculation heights:
- Click on the tiny, tiny Route Analysis settings arrow
- The lower height is set to a default value of 203.2mm (8") above the view associated level (upper part of split level)
- This may be just above the furniture, so I tried dropping it to zero, then 'Update' the path
- Computer says 'No'
- Then I tried just above floor level, say 10mm, but it still failed
- The lowest level it would let me go without failing, was 175mm, but it still did not pick up the furniture on the lower floor.
I then set the lower height back to 10mm, and tried a new path:
- This time the message was a bit more informative:
I still don't know what the problem is, but it is a bit of a worry that the Autodesk sample file has uncovered a problem or limitation in the software so easily. I'll update this section when more information comes to light, from Autodesk.
[Edit - it seems that the only part of the sofa high enough to be in the analysis zone is the sofa back, which explains the initial problem - but does not explain why the update path does not work when you lower the analysis zone - Refer to this blog post for more detail]
The Dalek of Revit 2020
Whovians would already have guessed that these paths of travel cannot go upstairs (or down). That is certainly going to be a limitation for some situations, not the least being split-level plans.Properties
Each Path that you place has some interesting system instance properties- Strangely there is no 'Comments' property. This is very unusual, as almost every other element type does have a system Comments property that can be used in almost any situation (Filter, tag, schedule, key schedule etc)
- The only properties that a user can change are the Line Style and Mark
- Time = Calculated time it takes to walk from the start point to the end point of the path of travel. Walking speed is set to 3 mph/1.34 mps (Read only) [From help file - mps presumably means metres/second. I'd prefer 5 kilometres /hour]
- Length = Total length of all segments of a path (Read only)
- The system properties can tagged
- And scheduled
- From Room and To Room properties are labelled as 'Not Available'. In the Autodesk help files, they are labelled as 'For Future Use', which is a promising sign for something to come.
- These must be instance properties
- If you try Type properties, the Lines category is not available
View Filters
View Filters can access the all the same system properties (except Count)- Path of Travel Lines can be filtered by such things as Length, which would be very useful for highlighting paths over specified limits.
- Path of Travel Lines can be filtered by Linestyle, for separating different kinds (in the absence of Types)
However, you could just do that with Category overrides - so I am not sure you would use view filters for this, unless you want them with halftone.
Obstructions
The settings menu lets you remove categories from the calculation. By default the door category is removed (checkbox ticked).I would like to see the standard filtering ability for the category list (its missing from the dialog box)
- By Discipline
- Show only selected
Path of Travel Calculations
The Autodesk Revit Help Files have a section describing how the paths are calculated. I am not quite sure I understand it all - particularly as it only seems to be talking about plans, rather than how it checks for obstructions in 3D.Path of Travel Calculations
Conclusion
This is obviously a first pass at what should be a very useful tool at some time in the future.I am very pleased that it seems like Autodesk have been careful not to tailor this tool to any particular country or style of doing Escape Plans / Fire Safety, which is a very good thing (NB. Area plan calculations are a real pain for anyone outside the USA, as an example of country specific coding). In fact the tool is sufficiently general that it could probably be used for all sorts of other purposes. Presumably the tools have been made available in the API so that developers can create country specific addons?
In its present format, it does have quite a few limitations, which will hopefully be addressed in future iterations:
- The Dalek conundrum - how to get up or down stairs
- No system 'Comments' property.
- Type properties not available (in Project Parameters, or anywhere else)
- Users nominate Start point and End point - it does not allow us to nominate any intermediate points that we want to go through.
- Perhaps Autodesk could create a way to link paths to allow this?
- It is not possible to move either the start or end point individually - it seems like you have to recreate a new one if you get it wrong first time.
- What happens if you don't like the route that algorithm has chosen as the shortest route? You may have good reasons for not wanting that route. I would like to have the ability to either choose another option (Like Google Maps directions), or else to be able to nominate intermediate points, or even to be able to drag individual joint nodes between each segment.
 |
| Cartoon - With thanks to Birkett (Punch Magazine) |
More On Path of Travel
Improvements to Path of Travel in point releases:
- Reveal Obstacles - New Feature in 2020.1