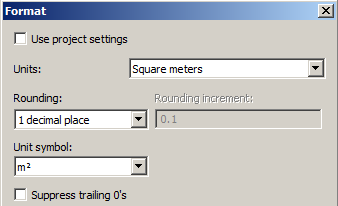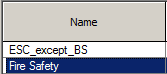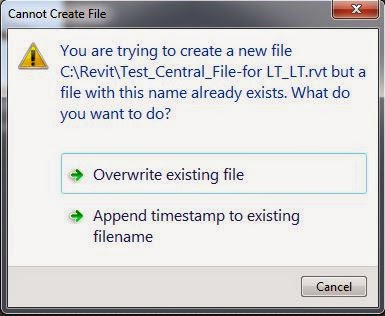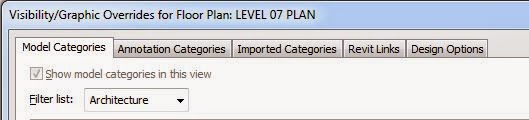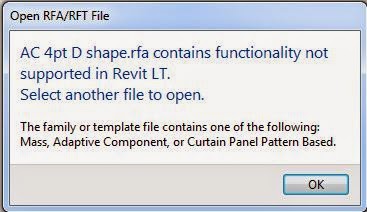When I first heard about Revit LT, I thought it would be an exciting opportunity for many people to start using Revit at an affordable price - an effective way for Autodesk to quickly increase their user base. Then I looked at the list of features available in LT - or rather the list of full Revit features
not available in LT. When I got to "Worksharing"
not being available in LT I stopped reading. What possible use could Revit LT be if it could not operate in an office environment of more than one person? I rapidly formed an opinion that the only conceivable use for Revit LT might be for content creation. From that point on I have ignored LT as being a waste of time.
Recently, I had an opportunity to test Revit
2015 LT for a couple of hours - so curiosity got the better of me, as I wanted to see what happened if you tried to open a workshared file in LT. Here are some of the things that I found - information that it is not easy to find on Autodesk websites. This might help you to make up your own minds about whether Revit LT has a place in your organisation.
Revit LT 2015 Features
Here is a partial list of Revit features not available in LT that I was interested in. The full list can be seen on the
Autodesk website under the compare section
3D Architectural Modelling - what is missing in LT:
- Parts & Assemblies- fair enough, its a construction feature (not core architecture)
- Conceptual Massing - fair enough - its a specialist tool (you could use Vasari instead)
- Adaptive Components - pity; but they need serious fixing anyway before widescale use is recommended (refer to my blog post Reasons not to use Adaptives)
- Stair by Sketch (the old stair method) - you should be using the new stair components anyway; new sketch methd works in LT.
- In-Place components - only walls are possible in LT. In-Place families should be avoided anyway, unless there is no other option. It might be possible to create an in-place wall in LT, then change the category from Wall to something else back in full Revit?
Links and Views
- View filters - oh no, this is a core part of Revit, so why is this feature omitted from LT?
- Customise the visibility of linked models - could be a problem on large projects
- Copy and Paste from Links - its a bit dodgy in full Revit anyway
Collaboration
- Copy/monitor - fair enough. Can be done in full Revit
- Worksharing - this is the big one! more about this later
- Revit server - irrelevant without worksharing
- Shared coordinates among projects - a new or casual user of Revit would not understand this anyway, so they wouldn't miss it!
There is more: no API, analysis, rendering/ray-trace in project etc. But these woud not be expected in LT anyway.
I chose to investigate 4 features in details - the ones I thought might affect working on a project. they are highlighted in red above.
How Revit LT Handles Missing Features
Worksharing
Although Revit LT does not support worksharing, the Factory have put a lot of thought into how LT will handle worksets. From some quick testing, here is what I found to happen when you open workshared Revit models in LT:
- LT opens a worksetted file and retains the worksets (albeit controls are hidden) - in fact it does something similar to opening and detaching from a central file file in full Revit. It will open a detached copy of the central file and automatically save it as a new central file with the suffix "_LT", in the same location as the original central file.
- LT does not have Detach or Create Local options when opening a central file - because it detaches by default.
- LT opens all worksets, even if it was last saved with some closed - this could be an issue if the file has many linked (Rvt & Dwg) files in worksets that you habitually do not open, so it could be slow to open the full list of worksets.
- Workset visibility (per view) is respected in LT as it was last saved in full Revit.
- The workset command icons are missing; workset properties are not visible; workset tabs are not visible on any dialog boxes.
- You can work on the file in LT as normal, albeit with several commands and functions missing.
- You can save the LT file - because it is a new LT central file it will not interfere with the original central file (that it was detached from).
Opening an LT file in full Revit:
- If you try to open an LT central file (one saved in LT) while it is still open in LT, it will not let you - and gives the following message:
 |
| Message in Revit if you try to open a file already open in LT |
- If you open an LT central file (that has an "_LT" suffix) in full Revit, it treats it as a regular central file, and will automatically create a new local file from it.
- All the original worksets will be visible again in full Revit.
- You will see that anything created in the model in LT will be on a new workset called "Revit LT User".
- Full Revit will allow you to save new changes back to the LT central file (synchronise).
- All seems well at this point, except that you now have two central files (one with "_LT" suffix) - so you need to decide which one is to go forward, and archive the other one.
- If you decide to keep the LT central file, and do not rename it (by saving it as yet another new central file) - then you can run into trouble:
- If you try to open the LT central file in Revit LT, it sees that it already has an _LT suffix and it does not attempt to add another suffix. Instead it tries to keep the same name, giving you the option to overwrite or rename the original:
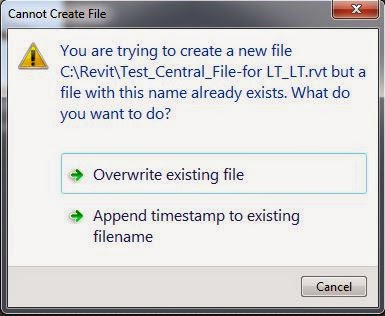 |
| LT try to open an LT-Central file |
- Once the file is open, it lets you work as normal (with LT restrictions), and saves the file.
- If you subsequently try to open this second LT central file in full Revit, it appears to proceed normally by creating a new local file; however, when you try to synchronise it gives that familiar but nasty "local file incompatible" error message. Generating two successive LT central files has obviously pushed Revit too far and it has lost track of its centrality!
 |
| Full Revit try to open a file saved in LT |
View Visibility Graphics
Some categories are not available in Revit LT - such as Mass & Parts. Curiously "Roads" is not available in LT either - but then no one knows what it does in full Revit anyway!
 |
| Full Revit Categories |
|
 |
| Revit LT Categories |
Some tabs in the Visibility Graphics dialog are missing in LT - Filters and Worksets
 |
| Visibility Graphics in Full Revit |
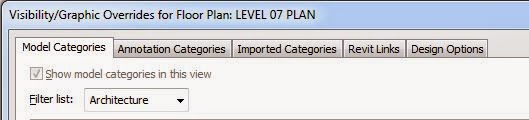 |
| Visibility Graphics in Revit LT |
- If View Filters have already been set up in full Revit, those
overrides are respected when the Revit project is opened in LT - so they
will print/display correctly, but cannot be changed.
- LT also respects any Workset visibility or overrides that have previously been applied to views.
- LT maintains any workset default visibility settings.
- LT properties dialog box does not display the workset property of selected elements.
The "Revit Links" tab is available in LT, but it has limited capability - no Display Settings, so it is not possible to override display in linked models. However, if linked model overrides have already been set up in full Revit, those overrides are respected when the Revit project is opened in LT - so they will print/display correctly, but cannot be changed.
 |
| Revit Links in Full Revit |
 |
| Revit Links in Revit LT |
Design Options
Somewhat to my surprise, Design Options work just fine in LT.
Adaptive Components
- Revit LT will not allow you to load an Adaptive Component into a project
- If an adaptive component exists in a project, LT is fine with it - LT even allows you to flex the component by moving its adaptive points
- LT lets you copy an adaptive component within a project
- LT lets you place a new adaptive component within a project, providing the family is already loaded
- LT will not allow you to open an adaptive component in the family editor
The Verdict
You can make up your own mind about whether it is any good.
However, from my testing it looks like LT might be useful for more than just creating content in isolation. It could also be useful as a lower cost licence for non-Revit team members to use for opening workshared files effectively in "detached mode" for checking and printing.
It would make more sense to me if Autodesk were to enable a core Revit function like View Filters in LT and maybe take out non-core functions like Design Options. If Autodesk were able to address the worksharing issues so that you could actually open and create a local workshared file (albeit without access to worksets), then I think it would sell like hotcakes.