Here is another extract from my RTC presentation handout on the new Revit 2013 stair tools. I don't see any good help notes available out there on the topic of Stair Path Arrows, so I thought this might help clear up some confusion about the new method of showing stair arrows that was introduced in v2013:
Stair Path Arrows
The old Stair arrows were an integral part of the stair, and they certainly had their problems. The new stair arrows are actually done as separate annotation objects – and these come with a whole new set of problems. Each stair arrow is placed on a stair on a per view basis, meaning that the arrow is no longer part of the stair, but behaves more like a graphical tag – this means that you will no longer suffer from that old problem of stair arrows or labels from floors below showing through floor slabs. There are a number of issues to consider when managing the new stair path arrows:- Stair path types
- Placing stair path arrows
- Default stair path types
- Moving stair arrows
- Duplicating stair path arrows
Stair Path Types
Stair Path Types
There are two different system families for stair paths, and each of these can have multiple types that you can duplicate and change:
- Automatic Up/Down Direction
This will show an Up arrow and label on stairs going up from the current level, and a Down arrow for the top level of a stair; the middle levels of multi-storey stairs show one up and one down arrow. In many countries this type is never used, as it can cause confusion. I have seen drawings where the text is lower case "up" and "dn"; rotate by 180 degrees and these are interchangeable - so if the drawing is read from the wrong direction the meaning of the letters is reversed (dangerous)!!
- Fixed Up Direction
This shows an Up arrow and label on all levels of a stair.
This is the standard method of annotating stair paths in many countries (including UK and Australia), but it may not be set as the default in the project template file.
Stair Path Properties
Each stair path has both instance and type properties, which will give you considerable control over how they appear on different views and at different scales. Refer to Stair Paths at different scales for details on the individual properties.
Changing
stair arrow types
- When you create a stair it adds stair path arrow annotation to all relevant existing plan views that the stair shows in;
- It will place the default path type for that project, which may be the Automatic Up/Down Direction Standard arrow (depending on how it was set in the original template, or if changed since then);
- If this does not suit you, then you need to select the path arrow and change it to your preferred type (using the Type Selector);
- BUT it will only change it on the view that you selected it on – all other views will still have the project default type (that includes views of other levels of the same stair);
- You could right-click and “Select all Instances in Project” and change them to the correct type, but this is not efficient as you’d need to do it every time you create a stair;
- A better solution is to change the default:
Placing a Stair Path Arrow
If your stair does not have a path arrow in a particular view, then you need to place one:
- From the Annotate tab select Stair Path (on the far right of the ribbon, grouped as a symbol, not a tag)
- Check / change its type, eg “Fixed Up Direction” (from the Type Selector) before placing it;
- Pick the stair
Setting the default
stair path type
- Place a stair (if you don’t already have one in the project);
- Select the automatically generated stair path - if it is the correct one for your standards then you do not need to change the default. However, if it is wrong, delete it;
- From the Annotate Tab select new stair path, but be sure to change its type, eg “Fixed Up Direction” (from the Type Selector) before placing it;
- From that point on, all newly placed stair paths in that project will be of that type, including automatically generated ones;
- It would be wise to modify your standard project template, using this technique. Don’t forget to delete the stair from your template project before saving it.
- NB. “Automatic Up/down” is a system family, so it cannot be deleted from a project. You could always rename its type from “Standard” to “Do not use this type” in your project template file (or some such corporate standard threat).
Copying stair paths
- When you create new views Revit does not add the stair paths in those views – there appears to be no way to force this;
- Duplicate view does not copy stair path arrows (because they are annotation);
- “Duplicate with Detailing” a view does copy stair path annotation, but of course it copies all the rest of the annotation too.
- There is no middle way to duplicate a view and have it duplicate just the stair paths without any other annotation. Theoretically you could Duplicate with Detailing, and then delete all the unwanted annotation from the view – but that is a workflow fraught with danger (not to be recommended, except for perfect users who have 100% understanding of the stair & annotation tools, and never have concentration lapses).
- You cannot use “Tag all Untagged” for stair paths – although stair paths behave somewhat like tags, they are not actually tags.
- You cannot copy and paste stair paths from one view to another (a bug);
- You have to add stair paths to each stair in a new view one by one – it is the only way!
[Edit] How about we ask Autodesk to fix this (after 5 years)? Please use these links to go to the Revit Ideas wishlist pages and vote up requests to fix these:
Moving Stair Paths
Stair paths are placed along the path line shown during
editing a stair – usually along the centreline of the stair. There are two ways to move them:
- When you select a stair path, it shows two shape handle arrows. These can be used to drag the paths off-centre. If you drag it back, it will snap to the original path location.
- If you require a path that is different from the simple one that is automatically generated – say you want to offset only one part of the arrow, you may need to “Convert to Sketch” part of the stair, so that you could edit the location of the path line. However, this is an operation that should not be undertaken unless you really have no choice, because once the stair components are converted, it is irreversible, and you would lose all the automatic functionality of the component. In the example below, a complicated process is required just to offset one part of the path arrow – in this case it might be better to just create a manual stair arrow. First the top run has to be converted, then the sketch has to be edited to move the run line, then the process needs to be repeated for the landing. However, in this example, the landing and run might need to be sketch edited anyway, in order to get the supports to be correctly trimmed around the narrower part of the landing – this cannot be achieved using the shape handles on the landing.

- Complex stair plans, such as 'T'-shapes will not create correct paths for both upper runs, so you will need to edit the landing sketch to get the path right
Mix ‘n’ Match Old and New Stair Annotation
In old stairs the path arrows and cut lines are an integral
part of the stair, and their visibility and appearance can be somewhat
controlled by instance and type properties.
New stair path arrows are purely annotation objects that can be placed
per view.
The default settings for the new stair paths and cut lines
make them look very similar to the old style ones (which could not be
customised). So you could have a mixture
of old and new stairs in one project.
However, as soon as you start to change the look of either the new cut marks
or stair path arrows then it will look very messy if you have a mixture of old
and new stairs together.
Refer to Stair Paths at different scales for details on the individual properties.
[Edit] How about we ask Autodesk to fix these two stair path arrow issues, since they have ignored my bug reports ? Please use these links to go to the Revit Ideas wishlist pages and vote up requests to fix these:
Refer to Stair Paths at different scales for details on the individual properties.
Stair path arrows and View Types
Stair path arrows cannot be placed on Detail plan views[Edit] How about we ask Autodesk to fix these two stair path arrow issues, since they have ignored my bug reports ? Please use these links to go to the Revit Ideas wishlist pages and vote up requests to fix these:










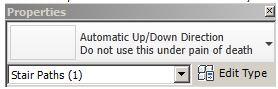





Excellent post! Is there a way of creating a special arrow to assign it, instead of the ones offered by Revit? I would like to create my own and place it, but can't figure out which family is that? Generic Anno?
ReplyDeleteGood question Edvin - I didn't cover that in this post. As far as I know we are stuck with the system family arrowheads. These are accessed from the Manage tab, 'Additional settings', 'Arrowheads' - and they can be somewhat customised with the settings offered. They are not visible in the Project Browser, nor can you assign external symbol families.
ReplyDeleteGreat! just a question: is there a way to prevent the 'up text' from showing on each new stair path?
ReplyDeleteCharles, Interesting question. I have never wanted to do that, but I see what you mean:
ReplyDeleteThe text settings are instance properties, and default to text "UP" and text "Yes", so you always get the text appearing for each new stair path arrow. I can only offer you a workaround:
Create a very very small text style (say 0.1mm). In your default stair arrow type properties, select that tiny text type - and you won't be able to see the text. I recommend that you name your default stair arrow to include the words 'No Text' or 'Tiny Text' so it does not catch people out who actually want text on some stairs, so they would need a different stair path type with regular sized text.
Frank, I tried a few things but cannot see a way to do what you want. I guess Autodesk only talked to building architects when they designed this one. Either way they should never have hard-coded the options the way they did. Looks like you need to put in an enhancement request to Autodesk, and then make do with a detail line arrow component.
ReplyDeleteHi, great post!
ReplyDeleteI know I'm a bit late for this, but do you know if there's a way to get the stair path fixed to a certain place in the stair? I've got an L-shaped stair, and I want the stair path to be 350mm from the exterior side of the stringer. And also have the tread depth to be calculated from THAT line wich is 350mm in, instead of the center.
Awesome!
ReplyDeleteThis post clarifies the concept that makes stairs notorious in Revit at least for me :-)
Thank you again.
ReplyDeleteThanks Anthony. You can help by voting on the Revit ideas website to fix the stair path issues - links in the blog above
DeleteI'm having an issue where the stair path arrow continues past my cut line and all the way down to the bottom of my winder stair. Any idea how I can fix this other than using a plan region?
ReplyDeleteIs this on a view that shows the stair going down to the level below? Is it a down arrow - if so, we never use them? We always show arrows going up, in which case I've never encountered down arrow issues.
Delete