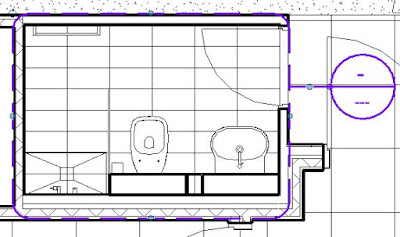A few months back I wrote about some of the
weird rules for Revit Callouts when you use the 'Reference Other View' option.
There
are some strange and frustrating restrictions, which mean you need to
plan carefully about what view types/families to use for callouts, and
in fact for any views.
There are also some weird
restrictions in how Callouts work when you
don't use 'Reference Other
View' - I refer to those as "Real Callouts". I am going to record those here.
Stop and Think - Which Parent View?
Before placing any "Real Callouts", stop and think about which view you want to place the callout on - you should already have a good plan for how your drawing set referencing is going to work.
The reason for this is that once you place a Real Callout on a view, it does two things:
- It creates a new view that is automatically cropped to the extents of the callout that you just created.
- It places the callout element on your view - typically a dashed line rectangle with a circular reference bubble.
It is really important to know that once you place a Real Callout on a particular view, it can never be moved to another parent view.
The only workarounds are:
- Start from scratch - delete the callout + view, which means losing all your annotation and any other reference callouts to that view.
- Hide the callout on the parent view, and make a Reference Callout on another parent view. This means that the old parent view can never be deleted - you would lose the callout view (refer to Deleting Callouts below).
This is a last resort workaround that I would not recommend.
Callout View Families
Detail Views vs Plan Views
The first issue to watch out for when creating Real Callouts is which view type you select (or don't select if you just accept the default). For plan callouts you have two family options (and then choices of any view types that you have created):
- Detail Views
- Floor Plan Views
The really important thing to know here is that once you have made a decision between Detail or Floor Plan family, you can never change your mind - the families are
not interchangeable.
View
types are changeable - so you can change a callout from one plan view type to another plan view (but not to a Detail view).
Once you have chosen a callout view family/type, there are many weird and inconsistent rules about which view families can be referenced to and from callouts - refer to
weird rules for Revit Callouts for 'Reference Other View'
For those and other reasons, I normally try to avoid using Detail views at all in Revit - see more reasons below, and refer to
Weird Stair Path Stuff.
Detail Views vs Section Views
When creating Section view Callouts you also have two family
options (and then choices of any view types that you have created):
- Detail Views
- Section Views
Unlike
plan details, section details can be changed to normal section views -
this is inconsistent, although it is welcome not to have that
restriction.
Weird Detail View Behaviour
Detail views behave quite differently to other view types:
- Plan and Section views are typically grouped together in the project browser - it does not distinguish between them. This can be confusing when searching for views.
- Detail views can be rotated in section (or elevation) from a vertical (section) orientation to a plan orientation. If you know what you are doing you can use this to your advantage - but is not advised for inexperienced users. It will most likely cause much confusion.
- When creating Real Callouts from a Detail view, they can only be another detail view.
- Stairs and railings are displayed as cut 3D models (wherever the view cutting plane is), rather than the Revit conventional 2D representation on other plan views - refer to True 3D Stair View in RCP.
- Symbols nested into families (such as electical fittings - switches, power outlets) are not visible in Detail views.
- Section and Plan Detail Callouts have the ability to set the depth of view the same as the parent view or independently - however, the controls are by 'Far Clip Offset' for both section and plan, not by view range.
Plan Detail Views
Plan Detail views have special rules (different to Section Details):
For Plan Detail views, the callouts are generally only visible in the views they are placed on, with
one exception:
-
There is a ‘Show In’ property that can override this behaviour
- Plan callout views are normally set to Show In ‘Parent View Only’
- If this is changed to ‘Intersecting Views’ then the callout can potentially be visible in other plans within the same view range (thus behaving more like section detail callouts) - be warned, this will confuse the heck out of most Revit users.
- Be aware that ‘Intersecting Views’ detail plan callouts can also be visible in sections – they may appear as a line or with a reference head depending on the properties of the plan view
Section Detail Views
Section Detail callout views are potentially visible in section views other than their parent view. They behave as if they have a hard-coded 'Show in Intersecting Views' property. They might be visible under the following conditions:
- The callout view crop boundary is wholly within the crop boundary of the other section view
- The callout view section line is within the Clipping Distance of the other section view
- There are no other scale-related, category visibility or filters hiding them.
Duplicating Views
- If you copy and paste a real callout, it actually creates a new view (and new callout). In most cases this is not especially useful, as you are more likely to want the same reference to the original callout view - in which case it would need to be a 'Reference Other View' callout.
- If you copy a parent view by ‘Duplicate with Detailing’ it creates a new view for each callout – each would have a different reference on the duplicatd parent view.
Deleting Views
- If you delete a parent view (plan or section), it will automatically delete any callouts placed on that view, and the callout views - although it does prompt you with a warning that it will delete those views.
- There is no way around this because once a callout is placed on a particular view, it cannot be moved to another parent view.
- This is a major drawback to using callouts in Revit.
Next Time . . .
In addition to the issues above, there is a limitation on not being able to have a callout rectangle that is slightly larger than the crop region of the callout view - thus making your drawings messy and hard to read. Refer to
Callout crop boundary mismatch
In the next blog post on this subject I will suggest an
alternative working method that avoids some of these pitfalls and inconsistencies.
If you can remember all these rules and exceptions, congratulations! Try remembering them again in a few months time.