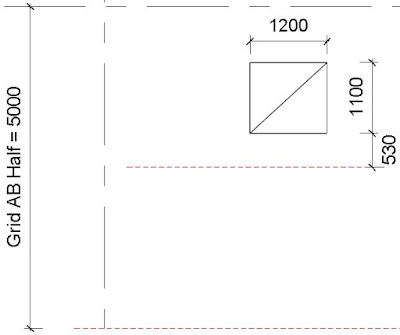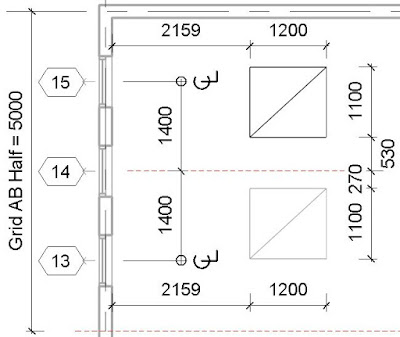If you import a Rhino file that has no colours or materials defined in it, you just get a dumb object in Revit that has no capability for controlling materials.
However, one of the subtleties of the new import shape feature is that it will recognise assigned colours in the Rhino file. It will then create a new material in Revit for each colour.
To assign a material or colour in Rhino, you can either select an object and choose a colour/material; or else you can create layers and assign a colour/material to the to the layer, then put the object on that layer and leave its object properties set to 'By Layer'.
Once you import the Rhino file to Revit, it will take just the RGB value of the defined colour or material and use that to create a new material in Revit - any other material properties will be ignored, so don't expect textures, reflectivity or anything else.
If you do not assign a colour/material to any object by either method, it will not be given a material in Revit (not even 'Default') - so you cannot subsequently change it. Hopefully this will change in future versions of Revit.
The materials in Revit are given names such as 'Material 2' etc. This is a big improvement over the confusing naming of imported Autocad materials (eg. Render Material 255-255-255).
The only property that the new materials have is a 'Graphics' colour definition.
 |
| Realistic view with only one material Appearance edited |
It would make sense to rename the materials so that they refer specifically to the individual objects within the imported file. I like to set the 'Appearance' colour to match the Graphics colour, so that not only do the material previews show in colour but also any realistic views will display the colours rather than default grey.
I have not yet succeeded in testing this functionality with an imported SAT file (as I can't figure out how to apply colours in a SAT file), but hopefully it will work as a viable alternative workflow to the old method of importing/linking SAT files, as described in an earlier post.
For details on how to apply colours/materials to objects in Rhino, click here