Part 1: Extrusions
It might seem to be pretty straight forward creating an extrusion in the massing environment, but it is surprising how many tricks there are to it. These depend largely on how the profile is created before using it to generate a form.I have recorded a video description of this process, available on YouTube.
This one is pretty quiet, maybe suitable for an open plan office.
Workflow
- Create a 2d profile (model lines, reference lines, loaded component or select edges of an existing form). NB. The profile cannot contain a loop within a loop
- Select the profile lines
- Click on Create Form
- It will create a solid if the profile was closed, or just some surfaces if it was open

Model Line Profile
- If the profile was made from model lines, you need to click on ‘Lock Profile’ – this will ensure that the form remains as an extrusion.
- You will not be able to add a profile (icon greyed out)
- You will be able to add an edge to the sides of the form (perpendicular to the original profile), but not to the ends (parallel to the profile)
- If you add an edge it changes the shape of the whole extrusion
- The ‘Edit Profile’ icon will become available – this takes you into a sketch mode for editing the profile like the traditional method; you can add/remove segments from the profile
- NB. The sketch will be top or bottom depending on which part of the form was selected when it was locked - watch out for this when locking the extrusion.
Reference Lines Profile
- If the profile was made from Reference lines, you get an option to create a flat surface or a solid extrusion (unlike a model line profile which only allows solid forms)
- The profile will already be locked after creating the extrusion;
- You will not be able to add edges to the form even though the icon is available;
- You will not be able to add profiles to the form (icon greyed out);
- The ‘Edit Profile’ icon will be greyed out so you cannot edit by sketch;
- You can manipulate the profile by moving the reference lines (limited edit);
- If you delete a reference line, the form loses that side face and ends – leaving it as a series of surfaces
- You cannot add reference lines; if you try to add a radius to a corner for example, it just breaks the form;
Component Profile
- If the profile was made from a loaded component, the profile will already be locked after creating the extrusion;
- You can manipulate the form by changing the profile parameters;
- You can sometimes modify the form by reloading an edited version of the profile - it depends on how radical the changes are as to whether it works.
Extrusion Properties
Locked extrusions have 'Offset Properties'. These behave in different ways depending on exactly how the extrusion was created. More details in another blog post. . . .Unlock an Extrusion
Extrusions created from any kind of profile can be unlocked. Once you do this they have the potential to become some other kind of form, as soon as you make any further changes.Refer to the Blend form creation methods for more detail . . . . To be continued










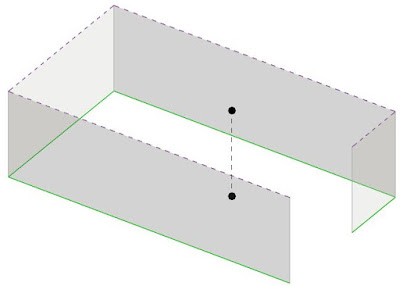

No comments:
Post a Comment