Refer to these other posts on Revit Pins:
Modifying Pinned Elements
A pinned element cannot be moved or rotated, but it can be copied- If you try to move a selection that has any user-pinned elements, Revit will attempt to move them all (graphically showing the move) then warn you that they cannot be moved – so it puts them back and nothing happens. This is a time-waster, so it is better to check for pin icons before moving large selections - and use the selection filter to check for hosted subcategories.
- NB. It is not sensible to just click on the unpin icon on the ribbon before moving the selection - if you had any curtain walls or handrails, it would also unpin all the chain-pinned (type-driven hosted) curtain grids, panels, mullions and handrail supports - thus destroying the integrity of the model.
- If you try to delete a selection that has any pinned elements, Revit will behave quite differently to trying to move them: If some elements in your selection are pinned, and some not, it will delete the unpinned elements and warn you about not deleting the pinned ones
- Revit will warn you about what is happening, but it is sensible to stop and think about what it has just done - and your next steps: The undeleted elements are no longer selected, so it may be tricky to reselect the same ones?
Modifying Unpinned Elements
Once an element has been unpinned, you might think that it could be freely edited - but of course that is not true of 'Chain-Pinned' or type-driven hosted elements such as curtain panels, grids & panels. there are some tricky rules and exceptions here:Deleting Chain-Pinned Elements
- Unpinned type-driven Curtain Wall Mullions can be deleted;
- Unpinned type-driven Curtain Wall Grids cannot be deleted (but segments can be 'removed', laboriously, one by one);
- Unpinned type-driven Curtain Panels cannot be deleted - but you can change them to an 'Empty System Panel' (if you haven't purged the last type from your project, that is; if you have purged it, you can't just create a new type of empty system panel, you have to copy one from elsewhere);
- Unpinned Railing Handrail supports can be deleted
Moving Chain-Pinned Elements
Chain-Pinned elements can only be moved within the constraints of their relationship to the parent element. For example:- Unpinned type-driven Curtain Wall Grids can be moved in one direction only;
- Unpinned type-driven Curtain Wall Mullions and Panels cannot be moved except by changing their properties, such as Offset;
- Unpinned Railing Handrail supports can be moved along the handrail - but there are some extreme weird behaviours when you try to do this.
Editing Chain-Pinned Elements
The only Chain-Pinned elements that can be edited after unpinning are curtain panels – using the ‘Edit In-Place’ functionality. In fact this allows you to do some crazy stuff with panels, which is quite surprising given all the other restrictions that prevent you from creating buildable elements!Editing Pinned Elements
You would think that you cannot edit any pinned elements, but you would be wrong!Floors (and other sketch based elements)
Pinned floors cannot be directly edited – the Edit icon is greyed outPinned floors can be modified (without editing the boundary) – by moving associated walls, depending on how the floor edges were defined:
- If the floor edge is defined by ‘Pick Wall’, the floor edge will move with the wall, even when the floor is pinned
- If the floor edge was done using ‘Pick Line’ or just drawing a line on/near the wall, when the wall is moved, the floor edge may still move with the wall, even if the sketch line was not locked to the wall. The rules are not clear on this.
- This happens even if the floor sketch lines themselves are pinned when editing the floor.
- If a floor is moved, any pinned sketch boundary lines will just move with the whole floor - rendering the pin command inside a sketch pretty useless.
- Other pinned sketch-based components such as roofs, ceilings etc behave like floors.
Moves With Nearby Walls
An element that has been pinned, and has its property 'Moves With Nearby Elements' ticked will completely ignore the pin and move when a nearby wall movesWall associations win again!
Groups
Pinned Groups can be edited (without unpinning) - this is not the same behaviour as floor sketches. However, it is not a bad thing in itself, as it means you can pin all groups all the time.
- Pinned elements inside a group will be moved or deleted when the parent group is moved or deleted, without so much as a 'By your leave'.
Properties
Instance & Type properties of pinned elements are generally editable - this means that such things as Base level or offset could be changed, thus rendering the 'Pin' less effective than you thought.Modifying Pinned Datums
When a datum element (grid, level or reference plane) is pinned, you cannot change its 3D extents - not surprisingly.- However, you can change its 2D extents in each view - which is a jolly good thing, because you can pin them, and leave them pinned!
Section Line
When a section line is pinned, you cannot change either its 3D or 2D extents. In fact it does not display the extents or depth of view in plan when you select it. This is an immensely frustrating and dangerous inconsistency in Revit. It really ought to behave just like datums so that you could change its 2D extents, and at least see its depth of view - it is ironic that you can change the depth of view of a pinned section using the properties dialog box.As soon as you unpin the section, you can adjust 2D, 3D extents and depth of view graphically in plan. The big danger here is that you might forget to repin the section line, and some other fool may then move or delete your section line (along with all its carefully lined up 2D annotation).
For this reason it is wise to use the pin icon on the section line itself to unpin it - that way it retains the unpinned icon as a reminder to repin it immediately afterwards [If you use the ribbon unpin icon, it does not retain the unpinned icon on the section line itself]
Please go to the Revit Ideas forum and vote for 'Allow us to change 2D extents of pinned sections'
I am sure there are plenty of other examples of pinned elements in Revit that can be edited when you do not expect to be able to do so (or vice versa).
















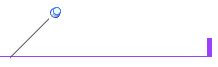

No comments:
Post a Comment