Stair landing components can be modified individually but they interact with run components in unexpected ways, so you need to learn the rules as it is not always intuitive. If stair landings have been created by the new sketch method or have been “converted”, then the interaction with runs is more limited.
To modify a landing component you generally need to be in edit stair mode. The exception to this is changing landing properties, which can be accessed by tab-selecting the landing without editing the stair. There are various methods to modify a landing, each with their own benefits. There are also some subtle differences between landings in v2013 and v2014 (and later), to be described further on:
Align Tool
The Align tool will behave differently depending on what you select to align and what the relationship is between linked components.- if you align a landing edge, it will most likely move the landing, which in turn will move the associated runs, in effect moving the whole stair
- If you align a run edge, it will move that run. If there is a linked landing, it will also move the edge of the landing, changing its size; it will not move the next run
- NB. Align does not work on the centreline or edges of a curved stair
Move Tool
If you use the Move Tool on a landing (in plan), it will also move the connected run components; on a simple stair with one landing connected to two runs it will effectively move the whole stair; on a more complex stair the end result depends on the other connections (see later)Simple Stair
If you want to move just the landing but keep first/last riser locations, you have to use some reverse logic by moving the whole stair then adjust the risers back.
- You can use the Move command on the landing component, or select the two runs and move those – either way the effect is the same.
- You then have to drag the arrow shape handle at top or bottom of the stair to return the risers to their original location, and Revit will automatically add/remove risers from the connected run
Complex Stair (multiple landings)
If the stair has two or more landings, then the intermediate run will be connected to both landings. The knock on effect of moving one landing would be to move the free run but not the intermediate run (which is attached to the other landing); the end result is to change the landing shape or size:
The rule to understand here is that when a landing is moved in plan its height cannot change thus something else has to give (its shape and/or attached run locations).
Move Run to Adjust Landing Shape
Another "not so intuitive" workflow is to use the Move Tool on an attached run component to adjust the landing shape. In this example the run is moved in order to add a stagger into the landing so that both runs no longer align.
Revit v2014 has additional shape handles on the landing, which allow alternative more intuitive workflows to achieve this (see below).
Move Landing in Section to change stair layout
Stair layouts can be changed in section or elevation too. The landing height can be changed by moving it up or down to resolve headroom issues - it will snap to the nearest multiple of riser heights, so you don't need to calculate the exact amount to move it by in order to maintain equal risers. Revit will move the run start/end points to suit.
Shape Handles
For general information on stair shape handles refer to my previous blog post on the topic. However, that does not cover landing shape handles, which are a little more confusing. In addition, the original v2013 landing shape handle behaviour was changed for v2014.The landing height can be adjusted by using the arrow shape handles on adjacent runs. The number of risers on one run will be reduced, while the other is increased, thus changing the start and end locations of the stair without moving the landing in plan:
NB. Do not use the filled dot shape handle at the base of the stair, unless you really want to change the height of the start of the stair.
You can use a side arrow shape handle to make a landing width greater than that set by adjacent runs, but it will not let you make it less.
Once a landing is wider, that offset is sometimes maintained if an adjacent run width is changed - but not always. It seems unpredictable.
Revit v2013
In v2013, landing shape handles are fairly limited in what can be achieved. On a rectangular half landing (U-shaped stair) there are 4 shape-handles.If you want to stagger the runs where they meet the landing, it seems natural to select the landing and try to adjust it using the shape handle where the landing joins the runs. It won’t let you drag the handle towards the runs, only away from them. But this actually gives a different result - it cuts a notch and it moves the outside of the landing and to maintain its depth (although it may be a desirable outcome in some situations). To achieve a stagger in the landing we must move one of the stair runs towards the left (described previously).
Landing Width/Depth
Modifying adjacent run widths will affect the aligned landing width. Landing sides will continue to align with runs unless you over-ride that using the landing side shape handles.In v2013 it may also affect the depth too, but the rules are tricky: changing a run width will only affect the landing below the run, not above it.
The rules seem random until you test it systematically as shown below:
Revit v2014 Shape-Handles
In v2014, landing shape handles have been improved, but at the same time the automatic control of landing depth has been broken - this is something you need to watch out for. Additional shape-handles are available between each run and adjoining landing. This allows you to put a stagger into a rectangular landing more intuitively by dragging the landing shape handle (rather than relying on moving a run).Fortunately the landing depth can be corrected with temporary dimensions or the outer shape handle. NB. the inside shape handle will not snap to any increments or give a temporary dimension, so you need to put in a reference plane to snap to before correcting the landing depth.
Landing Width/Depth
Modifying adjacent run widths in v2014 will only affect the landing width but not the depth. This may be logical if you make one run wider, but if you make both/all runs wider you would want the landing depth to match - but it won't, so you have to manually alter all landings, meaning it is only too easy to get a landing depth that is smaller than the narrowest run. The outside line of the landing will only change if the outside shape-handle is explicitly moved.Landing Properties
Landing heights can be changed in the properties dialog box - you need only type in an approximate value and Revit will correct it to the nearest multiple of riser heights. This will not move the landing in plan, so the end result will be that adjacent runs will alter to accommodate the new landing height.
- Change the adjacent run widths;
- Move adjacent runs;
- Use the shape handles;
- Temporary landing depth dimension (v2014 only)
- Convert to sketch (not advisable).
Temporary Dimensions
- Landings do not have any temporary dimensions when selected in v2013.
- Landings do have landing depth temporary dimensions when selected in v2014.
- Spot dimensions can be placed on landings in plan and section/elevation, but they cannot be used to adjust landing heights
Convert to Sketch
Automatic landings can be converted to sketch landings so that you can modify the plan shape to something that is not possible to create using automatic landing features. Automatic landings can form a wide variety of shapes, but cannot:- Have rounded corners
- Have notches cut out of outside corners (only in stairwell)
Once a landing is converted to a sketch:
- It will never have shape handles;
- It will never adjust in plan when adjacent runs are moved;
- it will cause error messages requiring landings and runs to unjoin if an attached run is forced to move away from the landing;
- It will allow height adjustments
Tips and Tricks
- If you want to change the landing width it is better to change the adjacent run widths to control it automatically (unless you don’t want them to align).
- In Revit v2014 it allows the landing extent/depth to be smaller than the narrowest run width. To fix this you can use the shape handles on its outer edge or the temporary dimension.
- in v2013, landings do not have handles where it meets a run, so you can’t use shape handles there - to stagger the risers for example; you have to MOVE a whole run to achieve that.
- Be careful with the Move command on landings because it will most likely affect adjacent runs, and may end up moving the whole stair.
- If you have created a top landing, any changes to the adjoining run below it may not be able to flow through to the top landing (as it cannot change in plan) and it may give you a message about "stairs and landing cannot be joined".
- The quickest way to change a stair layout might be to change a landing height property - this can be done without even editing the stair














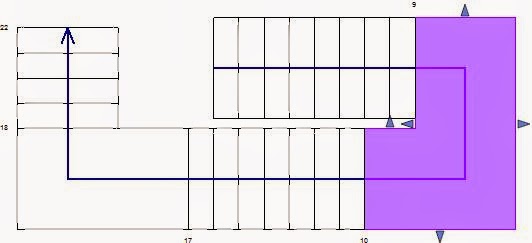




















No comments:
Post a Comment