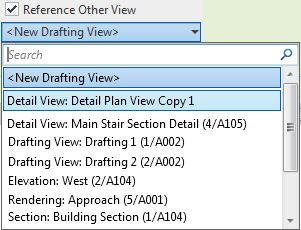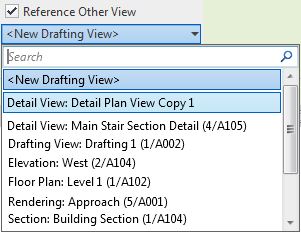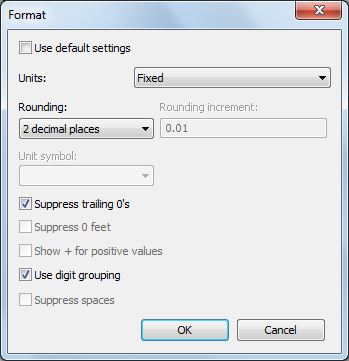The dialogue box above did not give sufficient information about which file it could not modify - but it is apparently part of the unpacked install files.
The problem was nothing to do with Administrator privileges.
The advice I received from Autodesk was to do a full uninstall of Revit 2020, and then reinstall. It turns out that may not have been necessary - but it did eventually work . . . .
Hard Disk Space
My computer has a solid state drive (SSD), which used to be very expensive, hence it is only 200Gb. That means that disk space is valuable - not an uncommon situation. This is apparently of no significance to Microsoft or Autodesk - every version of their software consumes more and more disk space. 200Gb gets eaten up very fast by their software, but also by their upgrade/install process.Space Junk
Each time that Windows has an upgrade, it often demands at least 10 or 20Gb. Autodesk is not much better. What this means is that I frequently need to remove junk files that have been installed or are part of the installer software.- The Revit 2020 download is 12.2Gb
- When unpacked it expands to 15.7Gb
I like to keep a copy of the unpacked installer file on the disk, in case I need to fix or reinstall. In order to minimise the "Space Junk" I often remove all the other language folders from the installer (but I keep a full copy elsewhere, just in case).
During the reinstall process that I had to go through recently, I discovered that Revit actually does need some of those different language files - it will not proceed until you put them back into the install folders.
- It needs some dll files from every single language folder
 |
| German dll files missing (and all the 13 other languages) |
- It needs every single rfa Steel Connection family template from every single language folder
 |
| Czech Steel Connection Family Templates missing |
- It needs all of the Sample files, even if you choose not to install any content.
 |
| 371Mb of sample files |
- There are 761Mb of Steel Connection family template files in your installer. If you delete any of them, any future re-install will fail.
 |
| 761 Mb of Advanced Steel Connection Family Templates |
Installed Files
- There's 1.37Gb of steel connection files installed, whether you want it or not.
 |
| 1.37Gb of Advanced Steel Connection Files |
During the install process you can stop Revit from including MEP Fabrication - but you have to actively search for the settings and disable them (Default is to install). It seems that you cannot stop it from installing Advanced Steel - and if you try (like I did), your install will fail.
What this means is that you have all those unwanted 14 language files and MEP/Advanced Steel files in your installer (several Gb); And then you get exactly the same files installed in C:\ProgramData\... its "Double Space Junk"
If you ask me, this is very sloppy programming from the people handling the install software. I believe that this is outside the control of the Revit team - but it sure as hell makes life difficult for the end-users. If one person at Autodesk had written some more careful code that checks your chosen install language, and only uses that language to install the relevant files - just think how much disk space would be made available around the world.
All the hard work by the Revit programmers trying to speed up Revit is being undermined by the Installer team who are slowing down your computers.
As it is, we all need to spend time removing unwanted files. Or we have to buy more hard disk space - not so easy if you have to retrofit a laptop with SSD.
If you need 700Mb space in a hurry, and you don't use 'Revit Steel Connections', look right here:
C:\ProgramData\Autodesk\Revit Steel Connections 2020
Remove all the languages except your own (which will be about half of the whole lot)
(NB. Be careful! and make sure you have a backup somewhere before you start removing Space Junk - its at your own risk).
Edit: If you don't want all these different language files to be installed, please vote for Dave Plumb's Revit Wish over on the Autodesk Revit Ideas website:
Stop Installing Other Languages