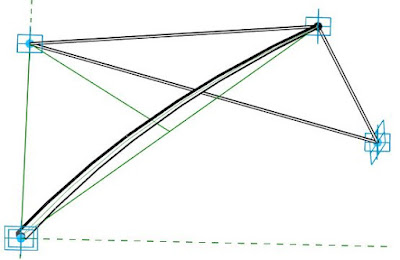Part 1 - The rig for one structural column
Part 2 - Placing roof panels onto the rig
This time we will look at creating the structural elements to put on the rig.
Here is a youtube tutorial on creating the structural elements as an adaptive component, and placing the adaptive components to become a 'Repeater'
Steps
Here is a quick checklist of steps required:- Start new adaptive family
- Place a point at the origin, plus two more points
- Make the points adaptive
- Join all three points with reference lines, ensuring that 3D snapping is ON
- Place a hosted point midway along the line between points 1 and 3
- Place a reference line from that hosted point to adaptive point 2
- Place another hosted point on that new line
- Place a reference arc by Start-End-Radius, snapping to adaptive points 1, 3 and then to the latest hosted point
- Place two more hosted points close to each end of the arc
- Create a new profile family from a generic adaptive template (not a traditional profile family template)
- It does not require an adaptive point
- Draw a 2D profile closed shape on the level work plane - in this example a T-shape
- Dimension it and make it parametric
- Save and load into the first adaptive family
- Place a profile component onto each of the hosted points on the arc
- NB. The reason for hosting the profiles onto points that are themselves hosted on the arc is that it gives much better control: The points have rotation parameters as well as parameters to control their distance along the arc - required to vary depending on the structural connections. Hosting the profiles directly on the arc would not give those controls.
- Duplicate the type of the profile component closest to adaptive point 1
- Make its dimensions larger
- Select both profiles plus the reference arc
- Create form
- It will generate a swept blend that tapers to a smaller size towards point 3
- NB. For more detail on this procedure, refer to my post on Adaptive swept blends
- Create a new family from a generic adaptive template
- Place two points (one at the origin)
- Make them adaptive
- Place a reference line between the points
- Host two points close to each end
- Associate their 'Segment or Chord Length' properties to parameters for offsets from ends
- Make the reference planes of the points always visible
- Set the Work Plane as the reference plane of one hosted point
- Draw a profile for the extrusion - I just made it a simple circle
- Give it dimensions and associate to parameters
- Repeat the same profile on the other hosted point
- Select both profiles and the reference line
- Create Form
- Save the family - I like to use a code to indicate it is adaptive and how many placement points
eg: AC 2pt Tube - load it into the first adaptive family
- Place one of the new extrusion components between adaptive points 2 and 3
- Associate its properties to parameters in the parent family as desired
- Flex the adaptive points to check it is all working
- Add another point close to point 3
- Make it adaptive (4)
- Move it down in the Z direction
- Link points 2 and 4 with a reference line (optional)
- Link points 3 and 4 with a reference line (optional)
- Place one of the tubular 2 point adaptive components between points 2 and 4
- Place another between points 3 and 4
- The structure family is now ready to use
- Save it and load it into the rig family created in part 1 - The rig for one structural column
Assembling the structure on the Rig
- On the rig, add a new hosted point onto the vertical reference line - this represents the springing point of the structure where it starts to curve out
- Below this will be a rectangular extrusion, to be added later
- This point will host the base of the structure adaptive components
- Change its Measurement Type property to segment or chord length
- Associate its segment/chord length to a parameter for Height of springing point
- If you have the roof panels already in place on the rig (Step 2), it will probably be easier if you temporarily hide them before starting, to make snapping easier.
- Place one of the support adaptive components, making sure to snap the 4 placement points onto the rig in the right order:
- Springing point
- Central valley hosted point on vertical line
- Divided path point on inner circle (orthogonally, along X axis from origin)
- Divided path point on outer circle, one division around anti-clockwise
- If you select just the one structural element and repeat it, you get a straightforward radial pattern - this is not what we want (so, undo it)
- We need to teach Revit how the array pattern should go - so you have to place a second structural component:
- Place another adaptive component 90 degrees around the circle in the same sequence
- The first two placement points go onto hosted points that are already occupied by the first structural component - so it is vital that you snap to the host points, and not to end points or adaptive points on the component.
- Watch the prompt in the bottom left corner of the screen before each point placement - the first two should be to Point of Reference points
- The second two should be onto Point of Divided path
- Use this technique for every subsequent placement of adaptive points - it gets progressively more tricky as you go
- Select the two adaptive structural components
- Click on the Repeater icon
- You should get the desired pattern if all adaptive points were hosted correctly.
- If not you may be able to rehost the points (if you can guess which one is wrong!) - or just delete the adaptive component and place it again
- The next step is to place two more structural components in the reverse direction (clockwise)
- You could try placing them to the correct hosts, but it is really difficult with all those elements in the way - so it is easier to temporarily hide the repeater first
- You may find that when you hide the repeater, the nested tubular components around the top do not hide. In which case, you need to select one, then right-click to select all instances and hide those too
- Once placed, the two new structural components will fit in the gaps between the first repeater element
- Some of the structural members will be in the same place as the original ones, so you may get a warning message about identical instances.
- If this is an issue (for scheduling etc), then you will need to go back into the adaptive structural component and give the common elements a visibility instance parameter - back in the rig family, you can then switch off the duplicate structural members on the two newly placed components.
- Select the two new components and array them using the Repeat function
- Now the basic structure should be complete
- Try flexing the parameters for the rig dimensions to check that the structure moves with it.
- If you have the roof panels already placed, make them visible again to check that it aligns correctly
Click below to proceed onwards:
Step 4 Adding Struts to the structure
Part 5 - Assembling the Array of Structural Columns