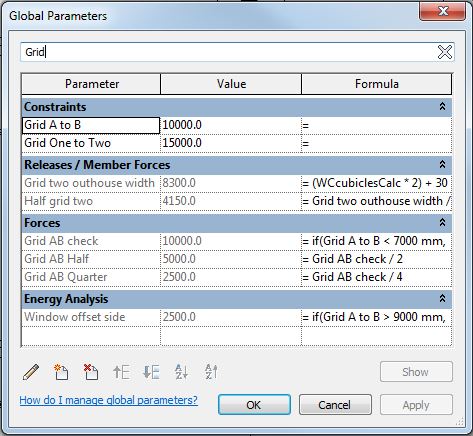The term "Filter" is much used in Revit - and it means different things in different situations. Filters also follow varied and confusing rules depending on what you are doing. Below are some of the rules and exceptions:
Coffee Filters
The 'Filter' icon in Revit probably makes good sense to most Americans, but others around the world might be a bit puzzled - it is a historical image, much like the Floppy Disk for 'Save'.
In the USA, coffee filters are still quite common:
Many American restaurants have a coffee filter machine, with a pot of brown liquid sitting on a hot-plate for hours after it has been dripped through a paper filter.
In Europe you might find various different machines for making coffee - plungers (French Press) used to be quite popular:
In Greece or Turkey, traditional coffee was made in copper pots. now of course, there are updated electric versions available.
In Australia coffee-plungers are now a rarity, while filters can only be found in antique and junk shops. Nothing less than a full-on espresso machine will do in even the smallest cafe. A restaurant with a coffee filter would be laughed out of town:
There ends the 'Filter' icon history lesson. I have to say that I do like the coffee filter as an icon because it is neat and distinctive - but it might puzzle the younger generation. I can't see an espresso machine making a good icon.
Jeff has pointed out that the filter icon is probably derived from laboratory funnel filters - probably true, and much more logical than my coffee filter theory!
Selection Filters
When you select a number of elements in Revit, two Selection Filters icons are activated:
| Status Bar Filter Icon |
The Status Bar icon (lower right of screen) shows the number of selected elements; and the coffee filter icon, which gives you access to the Selection Filter dialog box.
 |
| Ribbon Selection Filter Commands |
Ribbon Selection Filter commands allow you to:
- Save, Load or Edit element selections
- access to the Selection Filter dialog box
This is an invaluable (but underused) tool for filtering down your selection
It is really important to check the selection filter to make sure that you have not accidentally selected partially hidden items (eg. floors, section lines) before you delete, modify or copy them.
View Filters
View filters are created and saved in each project, and can be applied to:
- individual views
- multiple views or
- view templates
View filter rules allow AND and/or OR
- OR filter capability was added to Revit in v2019, which made our lives so much easier
- OR filter rules are pure gold (as the French would say)
View filters can be used to:
- Hide/show elements (Visibility) or
- To override their appearance
Filter Overrides are not part of the View Filter:
- Overrides are part of the view definition - meaning they are tricky to maintain or duplicate
- Overrides can be part of a View Template
- One of the annoying restrictions in View Filters is that Shared Parameters created in loadable Families are not available for use in View filters - unless you also add them as Project Parameters - refer to this blog post
More on View Filters in another blog post . . . .
Schedule Filters
Schedule Filters are quite different to View Filters in many ways:
- Schedule Filters are an integral part of each schedule - they cannot be separately applied to other similar schedules - this is entirely different and inconsistent to View filters
- However, Schedule Filters can now be included in View Templates that are then applied to multiple schedules (since v2017).
- Be warned that if you create a complex filter as part of a schedule, then apply a view template, your filter could be overridden by whatever is in the template - never to be retrieved.
- There is a huge list of system parameters that are not available for use in Schedule Filters - way too many to list here. Autodesk are slowly adding new ones with each release, but it is a very slow feed, rather like an old-fashioned coffee filter that is clogged up with coffee grounds.
- Shared Parameters created in loadable Families are available for use in Schedule filters - this is a good thing (but not consistent with View Filters).
- Schedule Filters do not allow an 'OR' rule - this is a really bad thing (and not consistent with View Filters); they only allow 'AND' rules.
- Schedule Filters have a fixed number of 'AND' rules - currently 7 (this was increased to 7 a few years back).
More on Schedule Filters in another blog post . . . .
Browser Filters
Project Browser has its own filtering system:
- It is limited to 3 'AND' rules, which includes some System Parameters and Shared Parameters
- A few years back Autodesk added "Family" and "Type" as separate parameters for filtering, which is much better
- Unfortunately the default filter "all" is by the combined "Family and Type" parameter, which cannot be edited - I would prefer the "all" filter to be by "Family" and "Type" as two separate rules.
Parameter Search Filters
A few years back (v2017) Autodesk added a new filtering function to a couple of dialog boxes. They referred to them as "Search" capabilities but really they are just filters - which adds to the confusion.
Global Parameters Dialog Box
There is a 'Search parameters' box at the top of the dialog.
If you type in a word or part of a word, it does not search for parameters containing that (part)word. What it does is to filter the parameters in the dialog so that it only displays those containing the (part)word in any of the columns (parameter, value or formula);
- Any parameters not matching the filter are hidden
I seldom use this capability - partly because the way it was implemented is quite confusing. No doubt there are people out there who love it!
It can catch the unsuspecting user out - if you don't realise that the focus is in that Search box, and you type something in (say a value that you are trying to input in a parameter), then all your parameters may disappear. This could be very disconcerting.
I think it would have been easier to understand if the Parameter grouping titles did not get hidden.
Family Types Dialog Box
The same capability is also available in the Family Types dialog in the Family editor (since v2017).
The same gotcha/confusion is also available in the Family Types dialog in the Family editor.