Stair Component Shape Handles
There are four different types of shape handles that you get on stairs, and they each behave differently to each other, and their methodology also depends on the situation and whether other components are joined to the selected stair component. You can only see these shape handles when you select a stair component.
1. Arrow handles at base of run

This arrow handle will move the location of the first riser in the run. If it is a run linked to another run by a landing, it will add/remove risers to the base of a run; it will also remove/add the same number of risers from the top of the top run of the series of linked components in a stair. Hence the overall number of risers will be maintained using this method.
It will move the location of the first riser in the run according to the following rules:
- For unlinked single run stairs it will move the riser by the exact distance the arrow is dragged;
- For stair runs that are linked by landings to other runs, it will move the riser in plan in increments of the tread width (closest to where you drop the arrow); if you drag it less than half a tread width, it will not change anything;
- Spiral stairs follow the same rules as straight runs;
- Winder stairs follow the same rules, but usually you will only have one run (not linked) so it will try to move to exactly where the arrow is dragged to (not tread increments); however, if your winder stair is single-point, you will almost certainly get an error message if you try to drag the arrow handles because it cannot maintain the number of parallel treads that you have set on each leg of the winder.
- Refer to Winder Stairs for how to get around this issue.
This dot has two functions:
a). It will allow you to swing the run around to a different angle, rotating around the other end of the run. Be very careful with this, for two reasons:- It moves off its original axis far too easily – it only stays locked to the axis when the cursor stays within about one degree;
- Once it goes off axis, it is difficult to move it back – in v2013 it will not automatically snap to axis, even if it looks close. The solution is to put in a reference plane and snap to it, or use the Align tool.
- It will also change the riser number that you see above the first riser when in edit mode (normally "1"). You cannot change this number directly, even though it displays in blue when the run is selected.
- Once you have raised the base of the stairs, there are only two ways to change it back (apart from Undo) – these will effectively “Undo” the change: You can drag the dot shape handle back to where it was originally (the number will return to 1); or you can change the Relative Base Height back to zero – this will move the riser to its original position in plan and reset the riser number to 1. You cannot move the run down vertically in a section view to correct the base height.
- The only situation where you might legitimately use this handle to remove risers from the base of a stair run would be if the selected run is no longer to be the lowest one – for example when you want to add another run (and landing) below it.
3. Arrow handles at side of stair run

These handles can be used to change the width of the selected run (and probably a linked landing component along with it).
NB the side shape handles will always drag only that side of the run, even if the location line is set to “Center”, so the other side is never affected – this is not consistent with the way the Run Width instance property behaves.

These handles can be used to change the width of the selected run (and probably a linked landing component along with it).
NB the side shape handles will always drag only that side of the run, even if the location line is set to “Center”, so the other side is never affected – this is not consistent with the way the Run Width instance property behaves.
4. Arrow handles at top of run

This arrow will add/remove risers to the top of a run; it will also remove/add the same number of risers from the base of the run (if not linked) or base of the lowest run of series of linked components in a stair. Hence the overall number of risers will be maintained using this method. Be aware that if you use this shape handle the plan location of the first riser of your stair will move in plan – if you don’t want that result, use another method of modifying the stair.
a). It will allow you to swing the run around to a different angle, rotating around the other end of the run. Be very careful with this, for the same reasons as the dot handle at the base of the run (snapping and locking to orthogonal).
This arrow will add/remove risers to the top of a run; it will also remove/add the same number of risers from the base of the run (if not linked) or base of the lowest run of series of linked components in a stair. Hence the overall number of risers will be maintained using this method. Be aware that if you use this shape handle the plan location of the first riser of your stair will move in plan – if you don’t want that result, use another method of modifying the stair.
b). This dot will add/remove risers to the top of a run; it will not remove/add any risers from the base of the run or stair. It will also change the riser number that you see above the last riser when in edit mode (eg. "23") – if you go above the required number of risers (set in stair instance properties), it will show that number plus the extras (eg. “23 + 1”). This method is usually quite safe to use, as it is easy to adjust later.
6. Arrow shape handles on Landing Components
When you select a landing it has several shape handle arrows. This was changed in v2014 with the addition of handles where the run and landing meet.Refer to Landings for more information
When you select a landing it has several shape handle arrows. This was changed in v2014 with the addition of handles where the run and landing meet.Refer to Landings for more information
- Landing side arrows. You can use a side arrow shape handle to make a landing width greater than that set by adjacent runs, but it will not let you make it less
- Landing Depth.
For a dogleg landing the shape handle on the outside face can be used to make the landing depth greater that the adjacent run widths. In v2013 it cannot be made less than the narrowest adjacent run. In v2014 it allows any landing depth - so you will need to use reference planes to make it accurate
- Stairwell Shape Handle Arrows.
If the two adjacent runs align, there will only be one stairwell handle - this can be used to drag the stairwell to cut into the landing; in v2013 the landing depth will be maintained so the outside edge will move out; in v2014 the landing depth will change (outside of landing will not move, so be careful that your landing depth is adequate).
Once you have created a staggered landing (runs do not align) or a stairwell cutout in the landing, you will get one or two more shape handles on the sides of the landing stairwell. These can be used to make that section of the landing wider than the adjacent run (but never smaller), although I can't imagine anyone wanting to do this
7. Circle handle in the middle of a curved stair run 
This circle will adjust the radius of the arc defining the centreline of the stair run. It does not change position with the location line – it is always the centreline of the stair. This is the only way to change the radius of a curved stair in v2013. This will currently (in v2013 & 2014) not snap to any increments or elements, which renders it effectively useless – hence you cannot accurately change a curved stair radius after placing it!!! In v2014 the temporary dimension has been activated so that you can now accurately change the stair radius by that method only. Refer to Curved Stairs for more information

This circle will adjust the radius of the arc defining the centreline of the stair run. It does not change position with the location line – it is always the centreline of the stair. This is the only way to change the radius of a curved stair in v2013. This will currently (in v2013 & 2014) not snap to any increments or elements, which renders it effectively useless – hence you cannot accurately change a curved stair radius after placing it!!! In v2014 the temporary dimension has been activated so that you can now accurately change the stair radius by that method only. Refer to Curved Stairs for more information
8. Square shape handle on winder stairs 
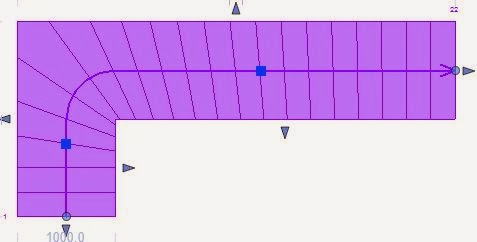
This square handle will adjust the location of the selected leg of a winder stair. If your winder stair is single-point, you will almost certainly get an error message if you try to drag the square handle – this is because it cannot maintain the number of parallel treads that you have set on each leg of the winder, so you may need to set those values back to one before dragging the shape handle. The placement of these handles does depend on the location line of the stair (left, center, right). Refer to Winder Stairs for more information

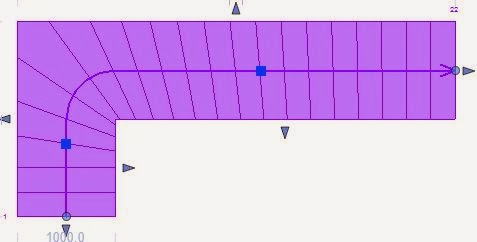
This square handle will adjust the location of the selected leg of a winder stair. If your winder stair is single-point, you will almost certainly get an error message if you try to drag the square handle – this is because it cannot maintain the number of parallel treads that you have set on each leg of the winder, so you may need to set those values back to one before dragging the shape handle. The placement of these handles does depend on the location line of the stair (left, center, right). Refer to Winder Stairs for more information
Sketch Components
- Stair components created by the sketch method will not have shape handles.
- Once you convert a stair component to a sketch, you will lose the ability to adjust the component using shape handles.
- No shape handles will appear after selecting a sketch component








