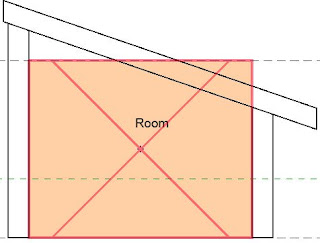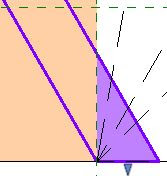Room Enclosure
The first thing to study with slanted walls is how they behave when enclosing room elements.
- With a normal wall, when you raise the base offset above the base constraint level, you may get this warning:
- "Room is not in a properly enclosed region"
- This does depend on the computation height of the room see below)
- Note that if the new wall property "Cross-Section" is set to "Slanted", this does not happen (even when the wall angle is set to zero (effectively a vertical wall):
I have no idea if this was intentional in the design of the new slanted wall feature? However it is now inconsistent with vertical wall behaviour.
This may be good or bad:
- Bad - it is inconsistent behaviour. Another exception to the rule to learn
- Good - this gives us a new workaround for when you need to raise wall base heights but cannot change the computation height for rooms.
NB. Just to complicate this issue, this behaviour only occurs when the Volume Computation settings are by "Areas only"
- If you change the setting to by "Area and Volumes" it reverts to not enclosing the room.
- You will now have to teach people an "Exception to the exception" rule.
Vertical Room Extent Enclosure
Revit Room elements have a Base Level and Upper Limits (with offsets). This normally controls their vertical extents.
Revit rooms can have their vertical extents enclosed by certain elements, thus over-riding their vertical extent properties - in certain situations. By default, sloping elements probably will not affect the vertical room extents.
- The Room & Volume settings are set to "Areas only" by default
- If the Volume settings are changed to "Areas and Volumes" then vertical extents can be over-ridden by elements that intersect their geometry
- These elements must be of specific categories (eg. Floor, roof, ceiling)
- They must have their "Room-Bounding" property ticked
The room height (or base) may be cropped by the room-bounding element, but the room will not extend beyond the vertical extent properties.
Slanted Wall Room Enclosure
The new ability to slant walls in Revit 2021 has implications on how the horizontal room extents behave.
If we reset the base offset of a slanted wall to zero, and change the angle it can be seen that effects on the horizontal room extents are more complicated than vertical.
- Horizontal room extents are always calculated by bounding elements, not by properties - quite unlike the vertical extents.
- The volume computation settings may also affect this;
- The wall pivot point will affect the room extents;
- In addition, the Wall Base Offset and Computation Heights may also be relevant.
- If the wall pivot point is the centre of the wall, as noted previously, the bottom corner of the wall moves when the angle changes (because wall thickness changes in plan).
- This also changes the room extents - as can be seen below:
- If the wall is slanted in towards the room, and the volume computation is by "Area Only" the room extents will align with the bottom corner of the wall, but will not be cropped by the wall
- When the volume computation is changed to "Area and Volume" the room extents will align
with the room and will be cropped by the wall (providing it is Room-Bounding)
If the Base Offset of the wall is raised above the base Level, the room extents are controlled not by the bottom corner of the wall but by the bottom corner of where the wall would be if it was set to Vertical - ie. where the wall face would meet the level if projected down.
- That is another exception to teach
- If the wall Location Line is not on the wall face (room side), but say on the wall centreline, there is another exception to an exception:
- The room extents line up with the "bottom corner of where the wall would be if it was set to Vertical - this does not align with projecting the wall face down to the level"
- By making the angle more extreme it can be seen more clearly
However, there is an exception to an exception to an exception:
- If the volume computation is changed to "Area and Volume" and the Computation Height is below the Wall Offset height, the room is no longer enclosed - and you will get a warning message.
Computation Height
Things get even more complicated when you change the Computation Height.
You may remember that the Room extents are calculated at a certain height above the level on which the room is placed. By default this height is zero - but your BIM Manager may have changed this in your project template.
- The Computation Height is a property of the Level (not the room element).
- This means that all rooms on a given level are calculated at the same height
- If the volume computation is set to "Areas only" the room area will be calculated where the wall meets the computation height plane
- The room will not be cropped in section - and your drawing will look terrible if you have a colour scheme in section.
- If the volume computation is changed to "Area and Volume" the room is cropped in section and the volume is calculated
- However, it only crops the room volume where the wall overlaps, which will give an accurate area but the wrong volume - as it does not extend the room outwards beyond the point where wall and computation plane meet.
At first glance this seems consistent with what happens when a sloping roof or floor meets a room volume - however, this situation is entirely different:
- In the case of vertical extents the room height has properties to control that cutoff line
- The user can intervene by changing the properties.
- In the case of plan extents, they should be automatically calculated to the full extents of the volume enclosed
- The user has no ability to override the extents.
If you have a combination of the following, I can't begin to explain what Revit will do - just look at the image to figure it out:
- Wall Base Offset
- Raised Computation Height
- Room volume computation by "Area and Volume"
- Slanted wall
- Wall Location Line set to Centreline
Conclusion
I would hate to be teaching a new Revit User about all these inconsistencies and exceptions.
I believe that it would help the situation a lot if the following two problems were fixed:
2. When the volume computation is set to "Area and Volume" the room should be cropped in section for the whole height of a slanted wall - extending inwards and outwards from the computation height plane. This would give more accurate volumes and would look a whole lot better on section views that have room colour schemes.