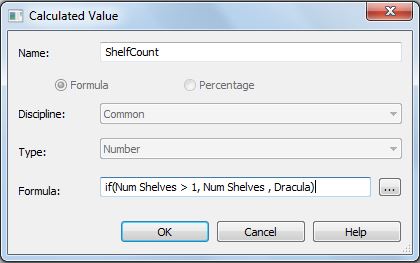With the release of Revit 2020.1, we have been given four minor improvements to the new (2020) 'Path of Travel' feature in Revit. Welcome as they are, these improvements do not address any of the fundamental shortcomings of the tool, which seems like a missed opportunity:
- Start and End Points of travel paths can be dragged.
- Reveal Obstacles toggle.
- To and From Room properties have been enabled (these were previously just blank instance properties in 2020).
- Two new Dynamo nodes for Travel Paths (presumably new API capabilities allow this?)
Start and End Points
If you select an existing 'Path of Travel' element (which behaves like a polyline detail line) it now displays a blue grip-handle dot at each end.- Select the grip-handle and drag it to a new location - while doing so, Revit displays a moving straight line directly between the cursor and the other end of the path.
- Once you let go the grip-handle in its new location, Revit recalculates the path of travel
- Associated properties, schedules and tags will also be updated.
The fundamental issues it does not deal with include:
- Still no ability to choose, change or control where the actual path goes (apart from adding/removing obstacles). In order to do this, we would need to be able to somehow nominate additional points along the path, which it must go through.
[Edit. * NB. Revit 2020.2 improves on this] - No ability to make the path orthogonal (in Australia I have never needed that, but comments on my last blog post indicated a requirement for this in North America)
[Edit. * NB. Revit 2020.2 improves on this] - No ability to deal with sloping floors, level changes (split level), stairs.
- No ability to prevent the path going through a very narrow opening (430mm or 1' 5") - more on this in another blog post.
NB. Given that the default selection colour in Revit is dark blue, and the grip-handles are mid/dark blue, it is pretty hard to even notice this new feature. I would recommend changing your options for selection (and pre-selection) colours to something other than blue.
Incidentally, which *!@*&#$ at Autodesk thought it was a good idea to make the selection and pre-selection colours the same (both dark blue)!
Reveal Obstacles toggle
- What do you need to do when Revit fails to generate (or update) a path at all.
This new feature has a few quirks in behaviour - as detailed in another blog post.
[Edit. Revit 2020.2 further improves on 2020.1]