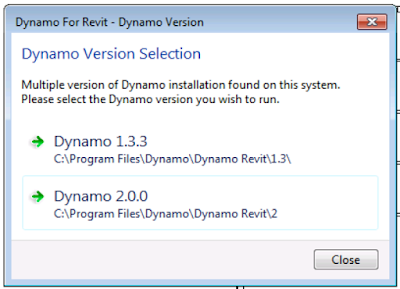Personally I don't like this enhancement! Yes, I know that occasionally someone might have valid reasons to see a level in 3D, but I don't think it is worth the pain it will inevitably cause around the world over the next few years!
I can foresee levels being accidentally moved, copied and having their model extents inadvertently changed on a regular basis.
Reasons why I don't like it:
Cropping View Extents vs Model Extents
- The grip handles for levels in a 3D view are typically model grip handles (a circle), not view grip handles (a dot). It is not possible to adjust just the 2D view extents when levels are uncropped in the view - so any changes you make to the levels will affect the model extents and therefore many other views.
- When I say 'uncropped levels' in a 3D view, I don't mean uncropped by the 'View Crop Region' because that has no particular relevance to levels in 3D - they just get partially hidden like all other elements at the crop boundary. This is quite different behaviour to a section or elevation view where they would independently extend beyond the view crop boundary. This behaviour in 3D is not unexpected or unwelcome as rotating a 3D view could cause havoc if they did extend past view crop regions.
Section Box
- If you apply a section box to a 3D view then it will also crop levels, in a similar way as it does in a section/elevation view. But not the same!
- The levels will automatically be cropped to the section box, plus a default extension past the crop - much the same as a 2D view.
- But that means their view extents can be made smaller or bigger, depending on the size of the section box - if the section box is bigger than the original level model extents, they will be bigger in the view (sometimes dramatically bigger). Yikes, that doesn't happen in section views!
- There is an exception to this rule, and that is when the levels are controlled by a Scope Box - see next method.
Scope Box
- When a level has a 'Scope Box' applied to it then all the above rules go out the window, and the Scope Box takes precedence, and it completely ignores a section box.
- This can be good if you want the levels to be cropped to something small while the section box is large
- Or it can be bad if you have a very small section box
- Starting without any cropping or scope boxes it looks OK in 3D
 | ||||
| Two sets of split-levels; no section box, no scope boxes |
- Add a section box and all hell breaks loose:
 |
| Add Section box - view extents overlap for all levels |
- Once you apply Scope Box properties to the levels it gets it back under control
 |
| Add Scope Box control to levels |
- Until you make the section box really small - yuk!
 |
| Not so good with a small section box |
- I guess you'd have to then use a crop region on the view and start hiding the levels you don't want to see, to solve that one.
2D vs 3D Grip Handles
When a level is uncropped by either method described above, the grip-handles on a level in 3D only show model extents (circle grip)- Once the level is cropped (either by a scope box or a section box), the grip-handles become view specific (blue dot) - this is the only way I can see to get this to happen in 3D views.
- Unlike a section or elevation view, you cannot toggle the grip handles between 2D and 3D (whether the levels are cropped or not)
- When the grip-handles are view related, they do give you the option of aligning and locking the ends of multiple levels, so that you can adjust several at once - that is a good thing.
- You cannot lock a series of aligned levels and drag their model extents all at once in a 3D view - Unlike a section or elevation view,where you can lock them.
- Yes, I know that most of the time you would not want people to be able to change the model extents of a level in 3D at all, let alone multiple levels; however, a 'Model manager' may want to fix up levels in 3D since it is sometimes really tricky in section when they don't show up.
- Unlike a section or elevation view, when you drag the grip handles in 3D, the level extents do not snap to line up with other levels. That is really irritating.
- It will be a waste of time trying to align model extents of multiple levels in a 3D view by dragging the grip-handles (reasons above), as they will never perfectly align with each other. OK, so use Scope Boxes instead!
- When a level is pinned (and cropped in a 3D view), you can still adjust its view extents without unpinning it - thank goodness.
- Levels can be accidentally selected in a 3D view and then deleted, moved, copied etc - previously this could only be done in a section or elevation view, where levels were much more obvious (hence less likely to be accidentally selected). Now there are many more chances for people to mess up your model!
During beta testing I lobbied really hard to stop this feature being released in its current form (if at all), because of the reasons above. I lost that battle, but a few good things did come out of the discussion - they gave us a new safety check feature:
- We now have a new warning dialog box when you delete a level - it warns you that associated views and elements will be deleted. This is a very welcome side-effect of the 3D Levels.
View Visibility
- When you upgrade an old project to 2019, Levels will not be visible by default in existing 3D views - you would need to go to Visibility Graphics to specifically turn them on.
- However, in new projects they will be visible by default in 3D views. Apparently Autodesk were keen for this new 'enhancement' should be more discoverable!
- It appears that for new 3D views in upgraded projects, they will also be visible by default. Aaargh.
- Thankfully that does not apply to perspective views, where
Incidentally there is a way to set up your projects so that new 3D views will have levels hidden, using a default 3D template - more on that in another blog post.
Conclusion
Over the last few years Autodesk have been slowly but surely giving us more ways to lock down our models and make them more secure. And now they have opened another can of worms - largely as a response to significant user demand (on the Revit Ideas Wishlist, amongst other places).Ah well, that's the danger of listening to popular votes (open wishlists) instead of the experts!
So where does that leave us? There are several things you can do to minimise the risk:
- Don't upgrade to 2019 until Autodesk fixes the issues described above (2019.1?
.2? 2020?) - but you'd miss out on the other goodies such as view control / multiple monitor support etc!
- Make sure that all levels are pinned all the time. ALL THE
TIME. Make sure that your users understand the selection locks so they
can prevent selection of pinned elements.
- Use Scope Boxes to manage the model extents of your levels. This would be good practise anyway in most cases, as it gives you better control and locks them down somewhat.
- Teach your users how to manage these issues and make sure they really understand the difference between view and model extents of levels (and grids, and sections), and between scope boxes vs section boxes.
- Set up a default 3D view template that has levels (and scope boxes) hidden, and set it to apply to all new 3D views.