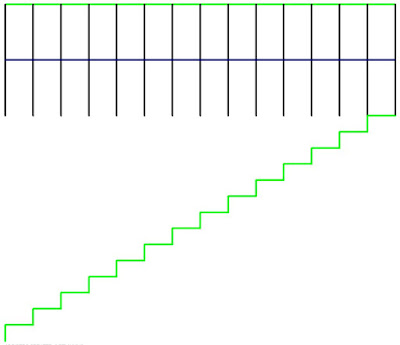There are several situations in Revit where the Array tool is not available - one of those is when using the Sketch commands. Here is a quick workaround.
Stair Sketch Example
In this example I wanted to create a stepped side to a stair in the sketch mode.
When I selected two of the stepped boundary lines, I discovered to my horror that the Array tool is greyed out.
Workaround
Instead of using the Array tool, use the Copy tool, making sure that the 'Multiple' setting is ticked on the Options Bar
Revit first asks for the Start Point
Make sure to snap to the first end point of one of the items being copied
Then snap to the second end point
Then snap to the third end point - being the end of the first copy
Keep snapping to the end of the most recent copy until you have created your array - it is pretty quick once you get going.
If you need a lot of copies - say 100, you have two choices:
- Concentrate hard and try not to fall asleep
or - Make 20 copies then stop and select all 20 steps; copy those 5 times
Array Done!
I figured this trick out many years ago, and I needed it to achieve the stepped side to a stair sketch for another blog post - so I thought I'd document it in case it helps someone out there.
This might get you thinking about other uses of this simple technique.
I tried it for radial arrays, for which you would need to use the Rotate tool - but unfortunately that tool does not allow multiple copies.