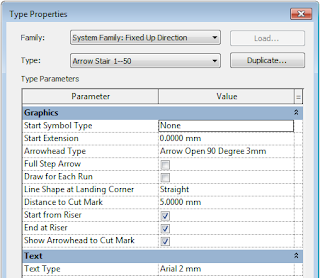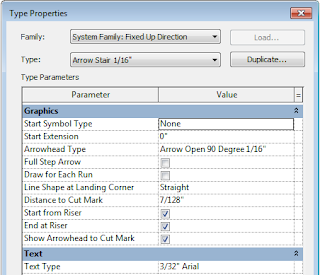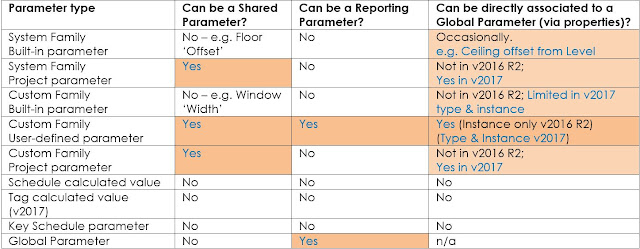One thing I did not really cover in that post is how to handle stair arrows at different scales.
Stair Arrows and Scale
Stair path arrow types need to be set up for each different scale that you want to use – because the arrowheads behave like symbols or tags (they change with scale); this is unlike the old arrows, which behaved like model lines (not affected by scale).
Arrowheads
First you need to set up the arrowheads for each scale:- 1:50 or 1/4” to 1’0”
- 1:100 or 1/8” to 1’0”
- 1:200 or 1/16” to 1’0”
Text Size
Make sure you have suitable text types set up for each required stair path arrow scale
Stair Path Arrow Types
Then set up a different Stair path arrow type for each scale – these will reference the preset arrowheads and also text styles:The important things to change for each scale are:
- Arrowhead Type (system families as described previously)
- Distance to Cut Mark – I usually make this a calculation of “Tread depth/ Scale factor”, so that the arrowhead stops on the first riser line beyond the cut mark, if that is what you prefer graphically.
250/50 = 5mm
10” / 1/4” to 1’0” = 27/128”
250/100 = 2.5mm
10” / 1/8” to 1’0” = 27/64”
250/200 = 1.25mm
10” / 1/16” to 1’0” = 7/128” - Text Type – adjust this so that it is the smallest readable size (unless you want larger text). Set up from Text panel of Annotate tab on ribbon
Duplicate types for each scale, and change the 3 properties:
- 1:50 or 1/4” to 1’0”
- 1:100 or 1/8” to 1’0”
- 1:200 or 1/16” to 1’0”
Things that typically do not need to be changed include:
- Start from Riser & End at Riser - unticking these would cause erroneous locations for arrowheads if your stair starts or ends with a tread (but will not affect stairs that start/end with runs).
- Show Arrowheads to Cut Mark - causes arrowheads to disappear on views where cut marks are shown (but they still show when the full run is displayed)
Properties that you might want to change include:
- Start Symbol Type - if you want to put a dot or circle to indicate the start of the stair
- Full Step Arrow - makes the arrow the full width of the run
- Line Shape at Landing Corner - can be straight or curved on angled landings
- Draw for Each Run - creates a separate arrow on each run, which may be useful on unusual stairs such as 'T' shaped stairs where the path arrow is not created correctly:
Refer to Revit Stair Path Arrows for more information on using stair path arrows