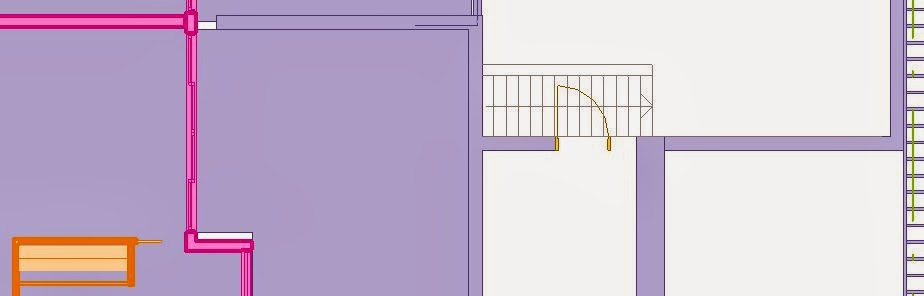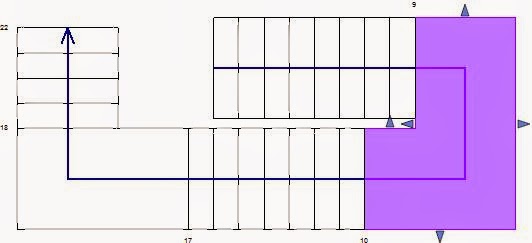Easy, you might think - until you realise that Revit makes it quite hard to distinguish between some model and detail elements. Lets try it:
1. Filter
Select a whole bunch of elements and go to the Selection Filter. Note that it is inconsistent in how it displays the categories/subcategories:- It does not distinguish between model or detail lines, but it does separate out line types
- It lists "Detail Items" as one category, when in reality they could be filled regions, detail components, repeating details etc.
- Stairs are listed, and stair components are itemised separately
- Text Notes are listed but not separated by type (as lines are)
- etc - the list goes on
2. View Visibility
Since you cannot separate model/detail lines using the selection filter, you could try the Visibility/Graphics dialog box. Then you discover some more Revit madness:- Some categories are wrongly assigned as model - eg. Detail Items, which are clearly annotation categories as they are view specific
- Model and detail lines are again all grouped together under Lines in the model tab - wrong!
- Even worse, Lines include sub-categories for Area Boundaries and Room Separation lines, which should really be subsets of Areas and Rooms; and these line subcategories don't even behave the same way although they perform similar functions - Area lines are never visible in 3D, while Room separation lines are visible in 3D.
- Just to add to the confusion, if you go to the Annotation Tab, you'll find a whole bunch of stuff that is certainly not view specific:
- Grids, Levels and Reference Planes should most assuredly have their own tab called "Datums"
- Scope Boxes, Section Boxes, Callouts, Sections, Elevations are all to do with view definitions - and they can all potentially be seen in multiple views (some in 3D too). What on earth are they all doing under the Annotation tab? They need a separate tab - or maybe grouped with datums under "Setouts"?
- Adaptive Points under the Annotation tab - just plain crazy! And there are some other point types that you can't even control visibility of from this dialog box (eg. divide path/surface), which is endlessly frustrating.
- For a new user, this stuff is confusing as hell. Its a mess that is long overdue for a fix-up.
- And it doesn't even remotely help us with this task.
3. Select All Instances in View
Well, this just plain doesn't work for detail or model lines, so forget that idea.4. Isolate
If you select a detail line and try "Isolate Category" it does at least work - but again it does not distinguish between model and detail lines. However, it does actually isolate by sub-category for lines (like the selection filter) - possibly useful, but it is yet another inconsistency.5. Properties
When you select a line and look at the properties, it is not immediately apparent whether it is a model or detail line. But if you look carefully there is a discrete little checkbox under the Graphics Heading. It would be very laborious checking each line by this method.6. Tooltip
Lets suppose you had a staircase on plan and you wanted to verify if it was a model stair or whether some naughty cad drafter had taken a shortcut by drawing linework. You could just hover the cursor over the stair lines - it will pop up with a little tooltip. In this example it tells you the viewname and that it is a detail line; in the case of a model line or stair it would also give you the workset and category. You might also be lucky enough to have your eye drawn to this stair by the dodgy looking door opening onto it!! That should be enough to warn you that it is probably not modeled as a real stair.7. Worksets
If your project has worksets enabled then you may find this useful for separation of model and annotation categories. Because model lines are assigned to a model workset you can hide or isolate them by workset; Detail lines and all other true annotation always belong to the view workset. View references (sections, callouts etc) have their own worksets.You could try the nifty new(ish) Worksharing Display command on the View Control Bar - choose to display by Worksets:
All the model worksets will be displayed by colour; annotation categories will remain unchanged. However, the fifth colour (purple*) is too dark to easily distinguish between that and black or gray lines.
Go to the Worksharing Display settings, and change the purple colour to something slightly brighter
Then it should be easier to visually check where the detail lines are
It might be easier to read if you hide the surface shading by making the view wireframe.
This still does not help you to actually select all those detail lines quickly, so here's one last thing to try:
First, reset the worksharing display to normal. Then . . .
8. Workset Visibility
If you go back to the Visibility/Graphics dialog box, we can get it to do one last trick. We could turn off all the model elements to leave the annotation visible. However, you can't just use the neat looking "Show model categories" checkbox at the top left - because the software designers have left us with a chaotic jumble of categories under each tab.Select all the worksets listed (they are only model worksets, as you cannot select view worksets here)
Then set their Visibility Settings to "Hide"
Click Ok and you will be left with only detail lines, detail items and text (ie. the dumb annotation). Warning: all hosted annotation will not be visible either as they will only display when their host model elements are visible (ie. clever annotation - tags, dimensions).
Now at last you can easily see and select all those dodgy detail lines
9. Convert
There is a neat little utility that the software designers put into Revit a few years back - it lets you convert selected lines from detail to model and vice versa.Warning: If you don't know which type you selected, it just goes ahead and converts them without letting you know which direction.
If you selected a mixture of model and detail lines, it asks you which you want to convert
So now you can easily convert those dodgy stair detail lines into slightly less dodgy stair model lines - at least they will then show up on multiple views.
The next task will be to persuade the person who drew them the error of their ways. I offer no advice here on that subject, except that there is one tool that could help you - if you have Worksharing Display ON, then the tooltips offer up a little more information. Use it as you will!
It should be noted that if you need to recreate a new central file by "save as", then all the elements in the model up to that point will have your name listed under "Created by".
[Edit]
10. View Model Display
An anonymous commenter has rightly pointed out that I missed the most obvious method: There is a view property 'Display Model' that allows you to hide the model elements (leaving the detail lines visible); It also has a Halftone setting.Part 2 - Click here to see a description of this technique
Part 3 - Using addins to separate elements in selections