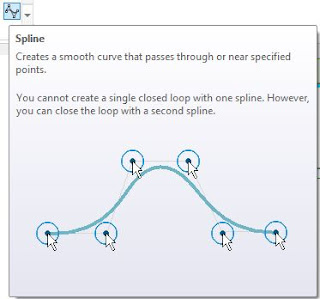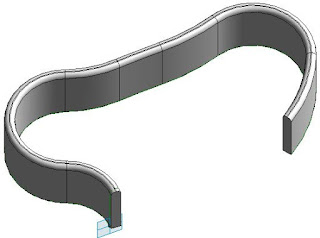What I ended up with last time was a form created by selecting a series of profiles hosted onto the nodes of a divided path (without selecting the sweep path as part of the form). In this example I had to indent the ends of the divided path so that the profiles were more or less linear and Revit could create the form.
My next task was to extend the form back the full length of the Divided Path. I used a similar technique in a previous post where I had hosted points on a spline. In this case it seemed easier because I could adjust the Divided Path properties by changing its 'Beginning and End Indent' rather than selecting individual points.
Going for broke and setting it right back to zero certainly did not work - it was unable to create the form. Technically I was only trying to modify the form - so it would be interesting to know if the warning message is telling the truth: is it actually recreating? or modifying, in which case the dialog box wording is wrong.
A less dramatic change to the beginning indent from 3700mm to 3000mm was still too much for Revit.
Finally I had to settle for a mere 50mm change to the beginning and 400mm at the end - not enough to make a significant difference
I tried recreating the form with more profiles, spaced more closely - but that did not work either, when I tried reducing the indents
So I came to the conclusion that Revit is just not capable of creating a sinuous swept blend form like this if you do not include the path in the form creation.
Spline Logic
So that took me back to an idea that I had rejected earlier on: tracing a spline over the chain of arcs/lines in order to achieve a single element path for the swept blend. And, I needed the spline to follow the arc chain as closely as possible, and preferably to adjust when the underlying arcs are changed.- Just hovering the cursor over the spline tool was enough to tell me that it would be hopeless, as you cannot snap to the arcs - it would all be guesswork and lots of adjustment later on
- The 'Spline by Points' tool is more promising as the spline goes through specific points exactly
- This tool works in two different ways - you can just start drawing the spline and it places points as you click. But I made the mistake of trying the second method which involves placing points first then selecting them so the command links them into a spline.
- Revit did not create the spline in the order that I placed the points, nor in the order I picked them - it was seemingly random. Perhaps this explains why it could not create forms earlier, out of my series of profiles - if it uses the same strange logic to decide the order
- With this technique, you could re-host the points into the right order by selecting each point, and using 'Pick New Host' to put it where it should be - a very laborious process.
- It is much better to use the spline command by the first method of placing them on the arcs in the order you want - and it hosts the points on the arcs nicely.
- You need to place a reasonable number of points, especially in areas where the arcs switch direction or curve tightly - the reason for this is that the spline will not follow the arcs exactly, so more points will make it more accurate
- You can slide points along the arc to improve the accuracy - providing you put enough points on each arc
- Once the spline is created, you could host profiles directly onto the spline points. That would be fine if you just wanted a smooth transition between two profiles at start and end. If you want an undulating shape, there are two reasons I would not host the profiles on the spline points:
2. You would need to place every profile. It is much easier to create a divided path and host one profile onto a node, then repeat it. In this example I was unlucky and the orientation was different to the original divided path! This is typical of Revit - the mysteries of why a divided path on a series of arcs vs on a spline will produce nodes that have different xyz orientations is just that: a mystery. I will write another blog post on that subject some other time.
- For the sake of this example, let us assume it was the same orientation so we could just go ahead and 'Repeat' the profile, then dissolve ('Remove') the repeater.
- To create the form, you need to select all the profiles AND the spline (not the divided path)
- Now the length of the swept blend should be adjustable easily by changing the divided path indents.
- The heights of each profile can be changed to give it an undulating shape
- The first and last profile can have very small width and height to taper the shape
- If you hide the profiles (by subcategory) you'll get a cleaner shape
- The profile could be made of a single half ellipse, as in in the next example - to eliminate the horizontal joint lines
- Finally you have a beautiful piece of undulating furniture. Or a Loch Ness monster, depending on your project.
Anyone who has read this far will agree that this is a tortuous process (pun intended), riddled with workarounds. The main purpose of this blog post is to demonstrate to the software developers how complicated it is to create some forms in Revit - how many roadblocks there are in the software; how many workarounds you have to learn; and how long it takes. If anyone has learnt any tricks along the way, that is a bonus.
There are other programs around that could do this in minutes rather than hours (or days) - but they lack the precision of being able to document something that is buildable and follows a more geometric basis, such as a series of arcs rather than splines. So I would much rather be able to do this in Revit to start with.