Traditional Family Editor vs Conceptual Massing Environment - (again)
When you create a profile family in the traditional family editor it is by nature a 2D element (this is dictated by choosing the profile template to create the family). It also has rules about what it should contain - basically it must be a single closed loop (or chain) of lines/arcs. When you try to assign it to another family, Revit will pretty soon tell you what is wrong with it if you don't follow the rules:In the CME, you have to just create an adaptive component that has some lines in it. Only you (and your naming convention) know that it will be used as a profile for sweeping or lofting forms. If you try to create a form using an adaptive profile that has a loop inside a loop, Revit will tell you that it does not like it at all - but absolutely no explanation why:
 |
| Select a path and two profiles with nested loops |
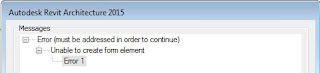 |
| Extremely unhelpful error message when you try to create a form |
How to create a hollow section sweep in the CME
The first step is to create an adaptive component profile that only has a single chain of lines/arcs - this is by nature a flat 3D family.- Then the profile can be loaded into another adaptive or mass family (external or in-place)
- Host the adaptive profile on the sweep (preferably using points to get maximum control). Refer to the post on swept blends for more detail.
- In this example I have only hosted one profile at each end of the sweep, and they are the same size, but you could have different sizes and intermediate profiles to create a lofted form.
- Select the path and two profiles
- Create Form - it should create a solid sweep form providing the path is not too tortuous for Revit to handle.
- Place two more profiles (smaller this time), preferably hosted on the same points
- Select the same path plus the two smaller profiles
- This time create a void (use the drop down arrow on the Create Form icon)
- Revit should then carve out the inside of the sweep to create a hollow form
Voila - a hollow steel section sweep. Both the solid and void forms are hosted on the same sweep path so they will move when it changes.










No comments:
Post a Comment