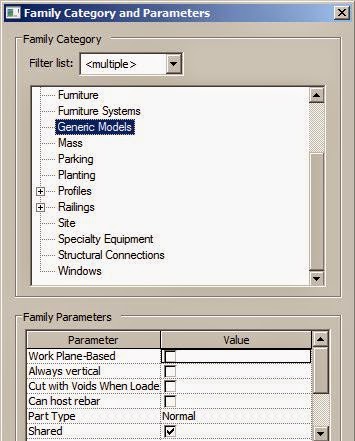We still don't have a definitive list of what is new in Revit 2015, but here are a few more details about some of the new features - with the proviso that I don't have my hands on the final release version so I can't be a 100% sure I have the details right. But you will be able to test the software as soon as you have it, and you'll know what to look for.
[
Edit: Autodesk have now published their v2015 help online, including the Whats New in 2015 section; be sure to check out the Upgrade Information section]
Parameters
Parameter Reorder
Up until Revit 2015, the sort order of Revit parameters in the family editor and in the project was a mystery to most people. It starts off adding parameters in reverse alphabetic order; but as you start changing parameter names it soon goes haywire and the order becomes unpredictable. Various people have come up with ingenious workarounds to reorder parameters but those methods are painful to say the least. A fix for this problem has been on wishlists for Revit from the early days. In Revit 2015 a partial solution has been applied to a very tricky problem to solve.
This new feature has several parts to it:
1. You can change the order that new parameters will be added in the family editor
- It can be set to ascending or descending alphabetic order.

- You might think that it will be a simple decision to make it "Descending" as this is how almost every (latin) alphabetic list is sorted. The one exception to this in Revit is how the family editor used to work - reverse alphabetic (to start with). So if you want semi-consistency with all your old Revit families you might go with the old method of "Ascending".
- Personally I will set it to the normal alphabetic order "Descending" as soon as I get my hands on it - so that we can start getting some logic to new families (the old ones are all mixed up anyway).
- If you change a parameter to a different group heading, it will honour the sorting order within that group - this may be a kind of workaround for reordering, rather than using the Move Up/Down tools described below.
- This sorting order setting will not affect parameter order in existing families.
- Will not control system parameter order (not visible in family editor)
- Will reorder by standard unicode ascii character order - this means all
special characters (accented letters) may go after the 26 characters used in English.
This sort order may not work so well for other languages (I am not 100% sure about this one).
2. You can move individual parameters up and down in the list
- If a particular parameter is not inserted in the order that you want, you can use the "Move Up" and "Move Down" buttons to get it in the right place
- I believe that it only allows you to select one parameter at a time to move up or down.
- You could obviously use this feature to reorganise all your old families - but I can't see myself laboriously going through thousands of familes, moving parameters one by one to fix them up!
What we really need is a batch method to reorder parameters in existing families in a library. I believe that Revit 2015 may have some sample API code that could be used to do this - but you would need to compile that yourself. If you haven't learned how to do that yet, it will be another skill you need for rolling out 2015 to get the most out of this new feature.
No doubt someone will write/compile the API fairly quickly, and hopefully post it on the web for us to use. [
Edit: refer to the Upgrade Information section of Autodesk Whats New help online - it refers to the Software Developers Kit (SDK), but it does not say where to find the necessary code sample]
I would prefer to have it built in to the batch family upgrader that is supplied by Autodesk; I believe that Aaron Maller may have devised a clever way to use journals to get this happening?
I understand why an "automatic re-order on upgrade" is not built in to the software as it would not suit everyone.
Tooltips for parameters
In the family editor, you will be able to add tooltips to each parameter that you create (or have created in the past). This is accessible from the Parameter Properties dialog box.
This is a really cool little new feature, which works well. It will enable you to give instructions to users about what the parameters might do and how to use them -
- It has a character limit, which I think is about the same as a tweet, so most people should be able to cope with that.
- The tooltips will show up in the project environment when the user hovers the mouse over the parameter.
- Obviously this won't apply to system parameters as you cannot access them in the family editor.
- You probably won't go back over old families adding tooltips to all parameters, but certainly it will be worth doing so for the cryptically named ones.
- Hopefully it will be possible to access this capability in the API in which case someone will probably write a tool to speed up the addition of tooltips to old families
[
Edit: NB. You cannot add tooltips to existing Shared Parameters - refer to Shared Parameter Tooltips]
Shared Parameters for View Titles
You will be able to add shared parameters to view title families - this will be done by editing labels in the family editor. I see this as useful for things like bilingual drawings where you want two (or more) languages on each view title.
Schedules
Images in Schedules
Revit 2014 introduced the ability to insert images to schedule headers. In v2015, images will now be able to be put into the body of schedules, linked to instance or type parameters. The purpose of this is for such things as room data sheets - which is something that many people want to be able to do.
I find that prospect really scary for a number of reasons:
- Images cannot be linked into Revit - only imported (Aaargh!);
- There is no method of controlling file sizes during the import process (unlike many email image attachment programs that let you reduce file sizes);
- Project pressures and human nature is such that very few people take care to check image file sizes before they are imported;
- We do not have proper image management tools in Revit - we need to be able to locate all instances of any image regardless of whether it is placed or not. [Edit: The Autodesk online help tells us that the "Manage Image" dialog now has listings for Count and Path - this will help with tracking down some of those images, but it really needs to report the image Size too]
This means that our Revit project file sizes could be blown out of the water very rapidly unless great discipline is used to manage this process.
There are a number of other limitations to this new feature:
- You must create the images - Revit cannot use the automatically created family previews in schedules. It would be good if it could because they are already small file sizes
- Schedules cannot be placed to automatically flow onto multiple sheets when they get too long to fit on one page, so this is only going to work if you place the schedules on large drawing sheets. This kind of schedule is typically done on small sheet sizes (A4 or Letter)
Schedule More Parameters
More Wall parameters can now be scheduled:
- Base Constraint
- Base Offset
- Top Constraint
- Top Offset
- Unconnected Height
What is not included in this list is "Top is Attached" or "Base is Attached". I find this really worrying because it means that when a wall is attached at top or bottom, the "Unconnected Height" is almost certainly going to be displaying a false value in the schedule. At least in the properties dialog you can see those "Attached" checkboxes so it might alert you to the issue.
If we could also schedule the "Attached" properties then we could use the schedule to identify attached walls, and perhaps use conditional formatting to highlight possible false height values. Lets hope it makes it into v2016 . . . .
The same problem could also happen if a wall has had its profile edited - again the wall heights could be scheduling false values. This is not so simple to solve as there is no property for "Profile is edited" - however, Revit knows if it has been edited or not because it displays a "Reset Profile" icon in the ribbon if a selected wall has had its profile edited
More detail on
this issue in this blog post
Custom Total Titles
You will be able to specify custom text to display for the Grand Totals title on the Sorting/Grouping tab of the Schedule Properties dialog. This is one more small but welcome step in the process of improving schedules in Revit.
For info on other new features in Revit 2015, refer to
Sketchy Lines