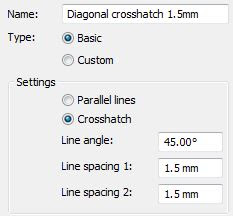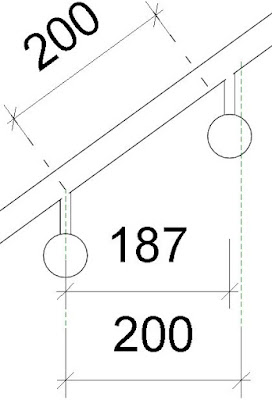Here we are with a third set of enhancements for Revit this year - first version 2018, then 2018.1 and now 2018.2
There is nothing amazing - just small things as Autodesk themselves say. I have tested a couple of things and have some comments on the first of them:
Remember Column width spacing in Type properties dialog
This one is in the Family Editor
- in the Family Types
dialog box (the one with four blue squares, which I never remember the name of).
When you open that dialog box, the column widths are never arranged how you want them: The formula width is too small if you want to add formulas; the 'Lock' column is always too wide etc.
In previous versions, after you had rearranged the widths, then closed the dialog box, the next time you opened it, those darned column widths were back to standard. In addition to this, when you make the dialog box wider, all the column widths expand; if you make the first column wider it often seems to make the 'Lock' column wider too (ridiculous for a checkbox), and then you get a very irritating horizontal slider on the dialog box - pretty soon the left hand columns disappear off screen when the focus goes into a formula . . . .
In Revit 2018.2, they have addressed just one of those problems - but only partially: Yes, the column widths are remembered when you reopen the dialog box - sounds great but . . . .
 |
| Standard column widths |
When you adjust the column widths, you have to be careful to make sure that the vertical divider line to the
right of the 'Lock' title does not disappear -
 |
| Adjusted column widths to make formulas readable |
Once the right hand Lock column divider disappears, you get the scroll bar along the bottom of the dialog box. Once the whole Lock column disappears, and you put the focus in the Formula column, it shifts the Parameter Name column off screen to the left.
If you adjust the dialog box width, it is possible to make formulas and values readable - but watch that Lock column width
 |
| Adjusted dialog box width |
In version 2018.2 they have broken something in the controls for adjusting the widths and sliding the scroll bars - it is pretty flaky. Within 10 minutes of testing I had managed to entirely lose the Lock column, so you couldn't see it even with the slider fully to the right. I have reported this as a bug, and Autodesk have replicated the problem, so hopefully they are fixing it already.
The Bad News
- The Dialog box column widths are only remembered per session (Actually that may not be so bad after all . . .).
- The annoying expanding Lock column is still annoying.
- The nasty horizontal slider is still there, doing its worst to hinder you - I would much prefer it if the Lock column was always narrow, fixed to the right side of the dialog, while the other three columns scaled proportionally with the dialog box (at whatever width you set).
The Good News
- The Dialog box column widths are only remembered per session.
Yes, this really is good news because if you manage to screw up the widths on the dialog box, it all resets when you next start Revit. Actually it is good news anyway, because it is most likely that you will want different alignments depending on your task, each time you open Revit.