You can check which subcategories it is displaying by changing the view overrides:
<Above> Outlines and <Above>Supports
For more info, refer to Stair Subcategory Visibility
For a metal or timber stair, you would expect to see the undersides of the risers; a precast stair might be the same.
Workaround
There is a way to achieve this, but of course it is a workaround that has several downsides. What you need to do is create a plan callout of the stair, but it must be made as a detail view. For more information on the downsides, refer to Detail Plan Callout Views.When you create a callout from a floor plan view, you have a choice of making it a detail or a floor plan view.
These behave very differently and are not interchangeable, so you need to choose the right one from the start. Normally I would strongly advise to never use a Detail Plan View callout, but this is one exception to that advice - so go ahead and create a Detail Plan view.
When you go to the callout view, it shows a true 3D representation of the stair, without any cutlines or representations of what is above. It also cannot host a stair path arrow (amongst other things).
 |
| Detail View plan callout of a stair |
- Select the callout and change its properties:
- Show In = Intersecting Views
- Parent View = <none>
- Far Clipping = Clip without Line
- Far Clip Offset = a suitable view range distance to see the whole stair
- Go to a section view that cuts through the plan callout
- You should see the callout as a horizontal section line (if not, check its extents to see it is withing the section extents) - select it
- Click on the 'Flip Section' double arrow symbol - it should now be looking upwards
- Go to the callout view, and it should be a reflected ceiling plan
 |
| RCP Detail callout view |
The subcategory display of this will be quite different from a normal RCP view - refer to Showing Concrete Stairs under tread finishes
The riser lines will be controlled by the 'Treads/Risers' subcategory. The Nosing Lines and Riser Lines subcategories will not affect this kind of view.
I would only recommend using this workaround for detailed RCP views of stairs. I would not use it on an overall RCP of the whole floor - I would accept the fact that undersides of risers will not display on the overall.








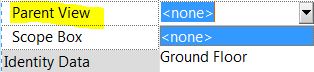




Amazing workaround, Tim, thanks for sharing. When I read your message in Revitforum, I said, "how can you reverse the view of a callout detail view. Now I see. Hehe...:) thanks!
ReplyDeleteUnfortunately this also mirrors the ceiling plan view. If you try creating a stair at angle, you will see what I mean. Not sure if there is a way to fix it.
ReplyDeleteHi Stealthnye,
ReplyDeleteI don't believe that it does mirror the RCP - it should create it in exactly the same orientation as a traditional RCP. I have tested it multiple times. What do you mean by creating a stair at an angle? Non-orthogonal or with a crank in it?
this doesn't work, the view will end up mirrored you can not overlap it on a reflected ceiling...
ReplyDeleteOK, I get what you mean - it is mirrored about the X axis. I was assuming the original comment meant around the Y axis. We'll need to give it some thought to come up with a solution.
ReplyDelete