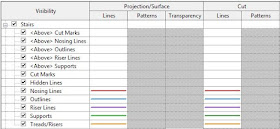By default, in an architectural plan view, Revit displays the finished nosing lines and the hidden riser lines (which may be coincident in plan if you do not have a projecting nosing). One of the reasons for this is that Revit is not displaying the 3D model in plan views - it displays a hybrid 2.5D version that represents the stair in plan according to Revit's mysterious rules and system controlled subcategories (which are quite frankly, very limiting).
 |
| Normal architectural plan view of stair |
 |
| Pre-select run shows hidden lines of concrete below |
If you hide the floor finish at the top of the stair (in this example it is modelled as a separate floor) you can see that there appears to be a gap - this is because Revit stops drawing the plan where it expects the top nosing line to be rather than where the top riser is (even though it does not model the nosing if your stair 'Ends with Riser').
 |
| Gap at top of stairs when floor finish is hidden |
Back in the section view, if you turn off the 'Treads/Risers' subcategory it leaves just the concrete substructure.
- The concrete at the top of the stair stops in line with the back of the top riser, where in fact it should extend up until it meets the underside of the floor slab. Obviously the stair has no knowledge of where that slab is or how thick it is, but there should be a way to deal with this. There is a Run property for 'Extend Below Slab' so why not have one at the top.
- There appears to be a joint between the landing and the upper run even though they are the same material - in fact it is a step in the landing because the concrete landing edge aligns with the nosing rather than the concrete riser. This would need to be manually adjusted if you want them to align or if you want a finish applied to the landing edge.
 |
| Concrete Section - treads/Risers hidden |
As a workaround, we could try using one of Revit's really weird features, as described in my post about stair arrows and detail views:
Detail view callout
Create a detail view callout of the stair.This type of view (Detail plan view) is actually a true 3D view (a horizontal section), which does not use the normal Revit 2.5D representation of stairs (and ramps). The stair shows the top riser line (including thickness) and the actual nosing locations where modelled. In the snapshot below the floor finish is hidden so you can see the top riser.
 |
| Stair in Detail plan view type |
- Nosing Lines, Riser Lines and Outlines are not relevant to this view type
- Treads/Risers subcategory does apply - try changing the colour override to test it
 |
| Treads and risers overridden in detail plan view |
Now try turning off the visibility of the Treads/Risers subcategory - and magically you can see the concrete underneath, because that is controlled by the overall 'Stair' category.
Of course there are some downsides to this method of creating concrete setout plans - Detail plan views are not normal Revit views:
- You cannot place stair path arrows on detail views (although you can place stair numbers)
- You cannot 'Reference Other View' callouts to regular plan views - so you would have to work out your view referencing carefully.
- Detail views do not have a 'View Range', so you have to rely on the parent view or 'Far Clipping'
- View cut plane is controlled by parent view - and cannot be overridden
- You cannot use Plan Regions
- If someone deletes your parent plan view, Vamoose detail view.
- the list goes on . . . . .
Refer to True 3D RCP View of a Stair in Revit for more uses of this technique
Refer to stair arrows and detail views for more detail on the downsides of this technique
Go to Revit Stair & Railings Index Page