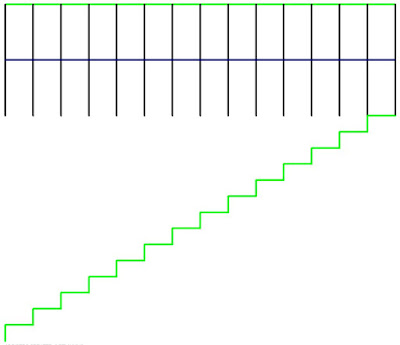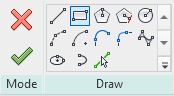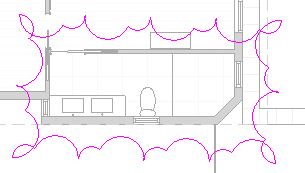Following on from an earlier post about stepped railings, here is a bit more information about what happens when you try to add Top Rail extensions.
Weird Railing Stuff - part 18
If the lowest boundary line on the railing path has a Slope property "By Host", the railing segment will be horizontal (assuming you have done a Height Correction on the other segments)
To add an extension to the base of the stair railing:
- Tab-Select the Top Rail only
- Edit its Type properties
- Tick the checkbox for "Plus Tread Depth"; Apply or OK
- Nothing happens
- Revit thinks that this segment of the railing is not part of a sloping stair, even though we know it is
- Edit the Extension Length property to 300mm
- This time Revit adds the extension (horizontal), as expected (but still no extra tread depth, unlike the straight handrail on the other side of the stair, where it has both)
- Confusing huh?
Solution
To solve this, the Slope property of the railing segment must be changed:
- Select the whole railing
- Edit the path
- Select the last segment of the path
- Change its Slope property to "Sloping"
- Finish the Path sketch
- The Top Rail should now be sloping and have both the 300mm extension (horizontal) and the extra tread depth (sloping)
Both railings should now match