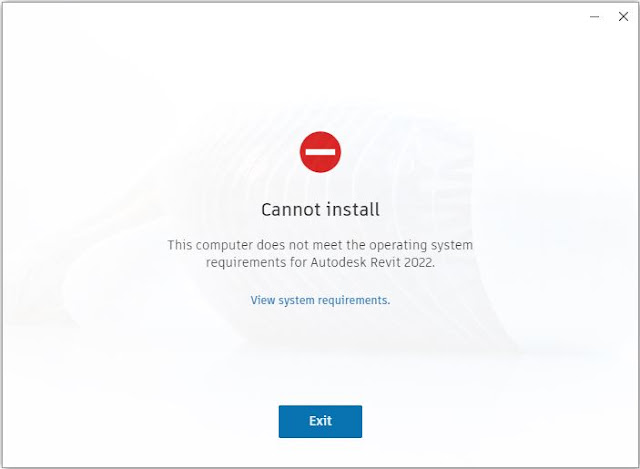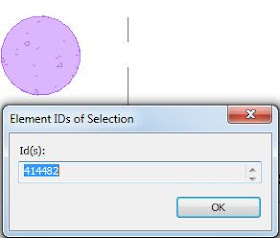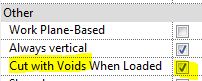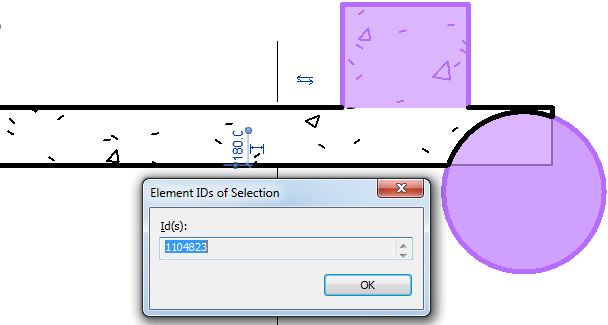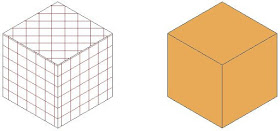Way back in 2016 I posted about my dislike of Windows 10 (not to mention 8 and 8.1 which I thought were diabolical). I resisted upgrading from Windows 7 for several more years - even after Microsoft ceased support for that version. Many IT Managers around the world followed the same strategy until official support stopped - whereupon they were forced to move to Windows 10.
My reasons for disliking Windows 10 were nothing to do with "resisting change" - after all I have been an avid beta tester of Revit for many years, and usually installed new versions within hours of release (well, maybe not for use on live projects . . . , as that might be considered foolhardy). I had genuine reasons for criticising Windows 10 - which I won't describe here, as it is now past history.
Revit 2022 on Windows 7
This year, Autodesk forced the issue:
Not only did Autodesk cease to support Windows 7 but they actively prevented me from installing Revit 2022.
Well, I knew it was going to happen some day - in fact I was surprised to be able to keep Windows 7 running for so many years.
Time to bite the bullet and upgrade. In the end, I decided that it was also time for a new laptop - and it would be simpler to buy a new Windows 10 computer to install and run Revit 2022 and later versions.
For the record, I still don't like Windows 10 even after becoming quite accustomed to it over the months. Perhaps I should skip it and upgrade to Windows 11, now that Autodesk support running Revit on 11 . . . . . . ?
Surely Windows 11 has to be better than 10? Hmmm, Microsoft do not have a good record on consistently improving their software over the years - although they have made a number of improvements , with occasional good milestone versions:
- Windows 3 was a huge improvement on MsDos - oops, should I be admitting to remembering that transition?
- There were several different versions for home users and networks of varying degrees of success and confusion . . . (95, 98, 2000, NT etc)
- Windows 7 finally brought them all together in one solid version.
- And then Microsoft started trying to make Windows more like hand-held device operating systems - and we have a half-baked mongrel OS that is neither a serious work platform nor a simple user-friendly UI.
Oh well, I lost the battle - but it was fun while it lasted.