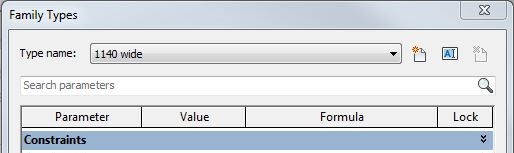Does anyone find trying to control the column width in the Family Types dialog box annoying?
The "Lock" column in particular, has been driving me mad for the last 16 years!
About 7 or 8 years ago (?), Autodesk made a partial improvement to that dialog box:
- Revit remembers the size of the dialog box when you open or close the dialog - previous to that it always reset to a small default size & layout.
- However, it still behaves in an unpredictable way, which is intensely irritating.
I just discovered a trick that helps to get around the problem - so I spent a while analysing exactly what is going on:
Family Types Dialog Box Size Behaviour
- When you close the Family Types dialog, and subsequently reopen it, Revit remembers the overall size and location of the dialog box.
- This also happens between sessions: When you close Revit, the next time you start Revit, it remembers the size and location of the dialog box.
Family Types Dialog Column Widths Behaviour
If you adjust the column widths in the dialog box:
- When you close the Family Types dialog, and subsequently reopen it, Revit remembers the widths of the columns in the dialog box (even if you are editing a different family).
- Not so between sessions: When you close Revit, the next time you start Revit, it RESETS the widths of the columns in the dialog box to defaults below (albeit within saved overall width).
Default Column Widths:
- Parameter = 26%
- Value = 22%
- Formula = 40%
- Lock = 12%
Adjusting Column Widths
If you adjust the column widths, it follows strange and annoying rules:
- Adjust between Parameter/Value: It changes Parameter and Lock Column widths
- This is not helpful as the lock column is wasted space!
- Adjust between Value/Formula: It changes Value and Lock Column widths
- Even less helpful as the Lock column gets enormous
- Adjust between Formula/Lock: It changes Formula and Lock Column widths
When adjusting Formula/Lock columns, be careful:
- If the right-hand "Lock" column vertical line disappears, it means the Lock column no longer fits in the overall width - this will cause much irritation (see below)
- This makes a horizontal scroll bar appear at the base of the dialog box - yuk!
- If you subsequently put the cursor anywhere in the "Value" column, as soon as you type a value and press enter, your dialog box may do a "crazy leprechaun dance"*
- The focus moves into the Formula Column
- In its infinite wisdom (/stupidity), Revit wants to display the column to the right in full - so it moves to show the whole of the Lock Column
- You will probably no longer be able to see the Parameter name and/or Value
[*NB. this is what the first iteration of the ribbon menus in Revit 2010 was referred to as doing]
NB. This does not always happen - I think it depends on the overall dialog box width and the Lock Column width
Clever Trick
I only discovered this a couple of days ago:
- Adjust the Formula/Lock column widths as close as you can to desired
- Select the right-hand vertical line of the Lock column, drag it to the left until the cursor aligns with check-box
- Nothing appears to happen
- However, in its mind, Revit is actually making the column width smaller (it just doesn't show the change)
- Adjust the Formula/Lock column widths again - to the right
- it lets you get the Lock column width much smaller (without losing the right-hand line)
- You can make the Lock column tiny - check-boxes will shrink
Workaround to Avoid the Problem
If you always follow these rules, you are less likely to have a problem:
1. Adjust your dialog box size to exactly what you will need for the entire Revit session - so if you are working with formulas a lot, then allow for a large width
2. Adjust the column widths in this order:
- Parameter/Value <
- Value/Formula <
- Formula/Lock (keep the right-hand line visible) - move to the right >
- Right-hand side of Lock column - move it to the left <
- Formula/Lock again - move to the right >
3. Make sure you never have the horizontal scroll bar visible
- If you ever adjust the Parameter or Value column widths, check the right-hand side of the lock column title - make sure it is visible (and no scroll bar).
Conclusion
If anyone tells me that they have known about this for years, I'd like to know why they never informed me before!
If you would like Autodesk to fix this problem, please go to Revit Ideas and vote for the wishlist item that Dave Plumb recently posted.