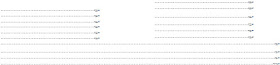Lost your Levels in Revit?
Here is some weird Revit behaviour that you may need to know about Scope Boxes and Level/Grid visibility - to help you find invisible Levels:
Example: Multistorey Building with podium and two towers
A common situation in Revit occurs when you have two sets of levels, that do not align - perhaps you have a building with two towers that have different floor to floor heights.
NB. In this example:
- All levels are displayed with 3D extents (so it ignores the effects of 2D view cropping of levels).
- Same behaviour applies to grids as levels, but only levels are shown here.
Level Visibility
- From one direction the levels look good in elevation or section
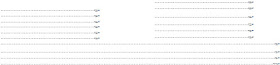 |
| South Elevation - Levels |
- Looking from the side, the levels might overlap each other (depending on the view extents) - a mess where you can see both sets of tower levels mixed together.
 |
| Side Elevation - all levels visible |
- To make the side elevations and cross-sections look better, you need to adjust the view extents -
- Typically you should set 'Far Clipping' to 'Clip without line' and set the offset so that it extends into the levels that you want to see, but not the distant ones
 |
| South Elevation - Far Clipping through levels |
 |
| Section - Far Clipping through levels |
- If the clipping is too short you won't see the levels
 |
| South Elevation - Far Clipping too short |
 |
| Section - Far Clipping too short |
- If the far clipping is too long, and extends through both sets of levels, they will both be displayed (usually - see Weird Stuff below)
- If Far Clipping is set to 'No Clip', you will see all the levels
 |
| No Clip |
 |
| Far Clipping Options |
 |
| South Elevation - No Far Clipping |
 |
| Section - No Far Clipping |
- Interestingly, when you set a section or elevation to 'No Far Clip', you can actually see levels behind the view. In the example below, the section line is between the towers.
 |
| South Elevation - Section between towers; No Far Clipping |
 |
| Section between towers - No Far Clipping |
Where Are My Levels?
If some (or all) of your Revit building levels are not showing up in a section or elevation view, you can use the above 'No Clip' behaviour to your advantage:
- Check all the usual visibility settings, such as Category On; no filters; Not hidden in view etc.
- Set the view extents to 'No Clip'
- Set the view to 'No Cropping', so that you can see the 3D extents of all levels
If the levels are still not visible, it may be due this next quirk of Revit behaviour:
Weird Scope Box Properties
- If any of the levels (or grids) have a scope box applied to them, not only will the scope box crop their extents, it will also prevent levels from showing in a section or elevation unless the cutting plane of the section/elevation actually intersects the level.
- This means that 'No Far Clipping' has no effect on visibility
To resolve this:
- you have to set the Scope Box properties back to 'None'
- The level extents will not change, but they will no longer be controlled or locked by a scope box.
- You have to make a decision about which is the worst of two evils!
You may also want to check the 3D extents of levels in a 3D view by turning the Level category on in Visibility Graphics. Refer to
3D Levels
Another Scope Box Quirk
Scope Box visibility behaves differently to Levels and Grids:
- A scope box will always be visible in a section or elevation view only when the view cutting plane actually intersects the scope box.
- You cannot make distant scope boxes visible by changing the section/elevation Far Clipping property to 'No Clip' - unlike Levels, it makes no difference.
More info about Scope Boxes: